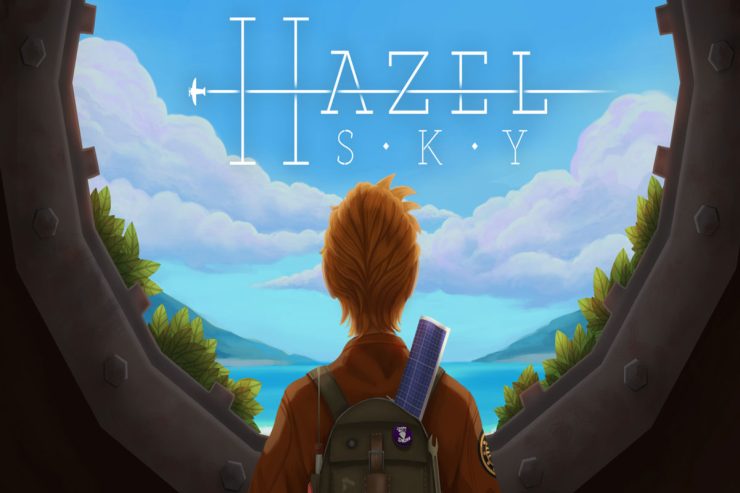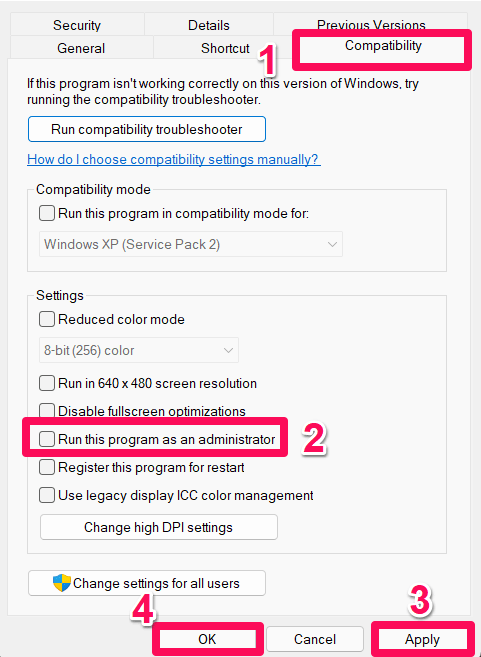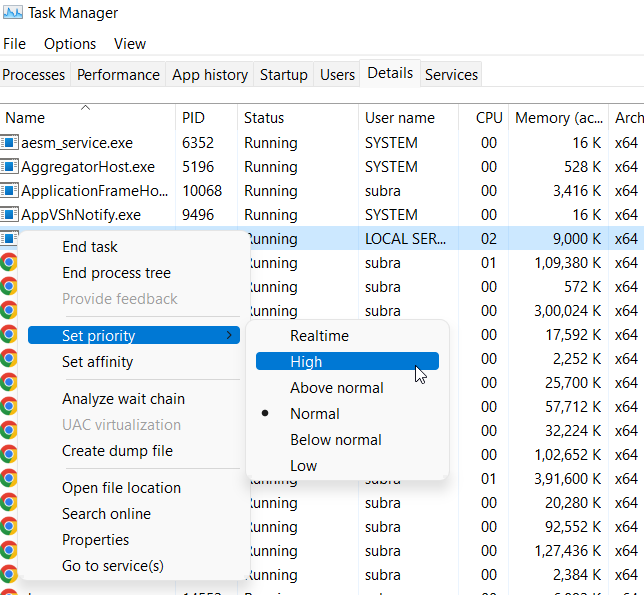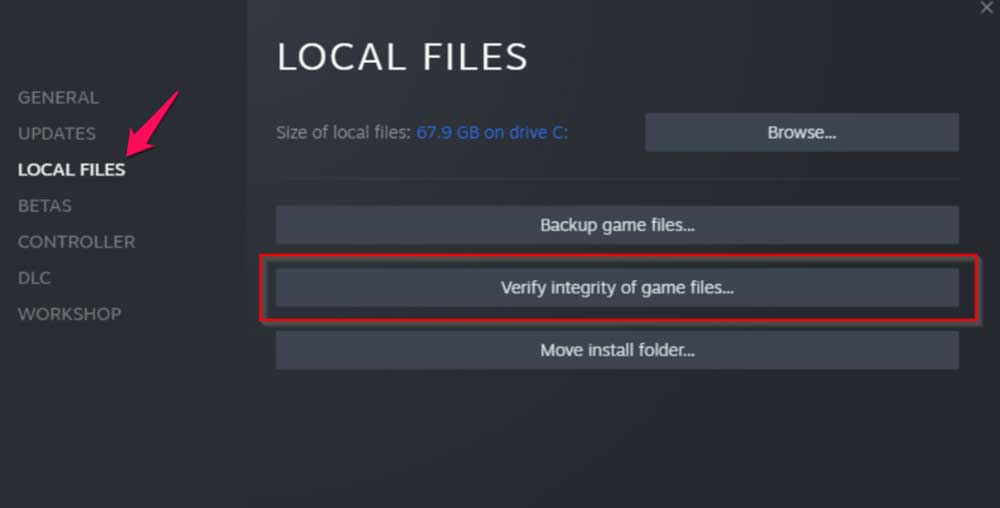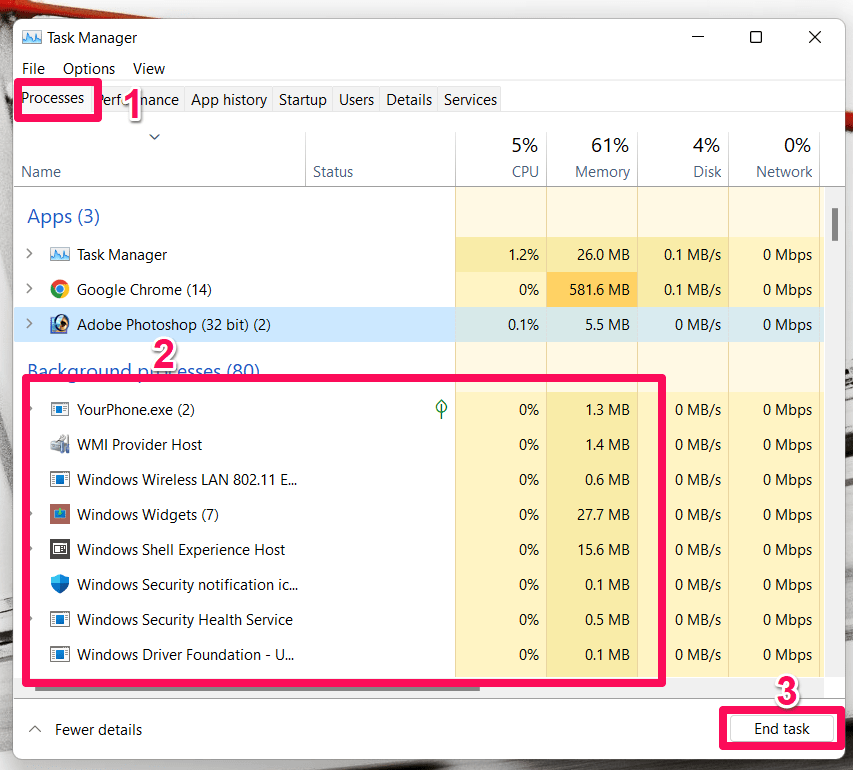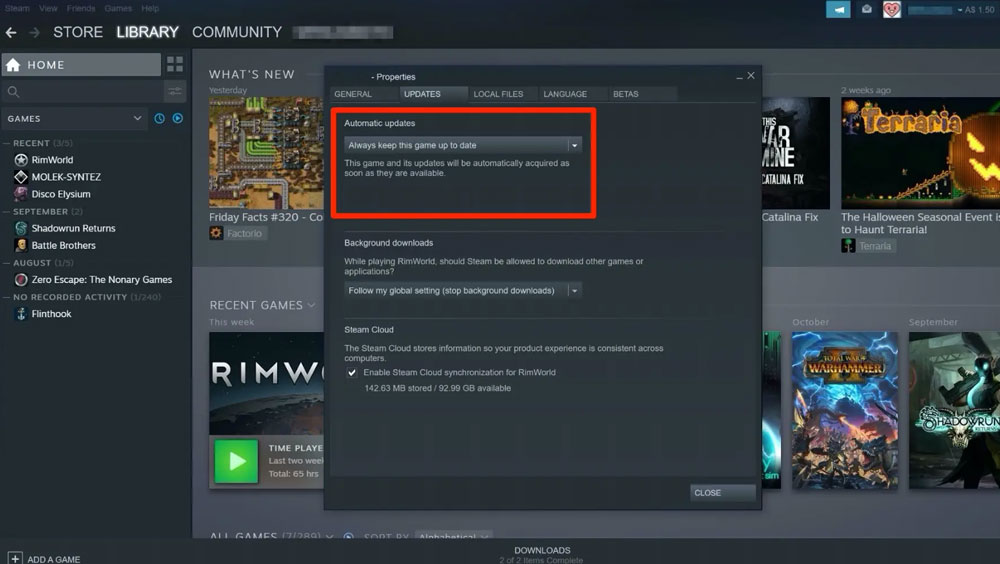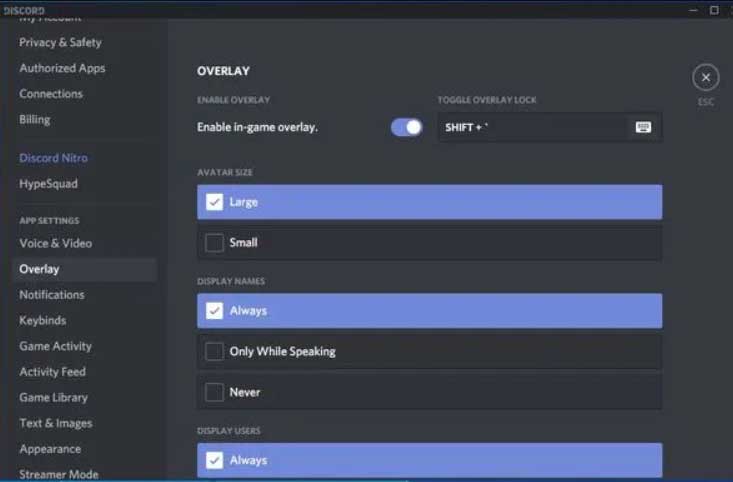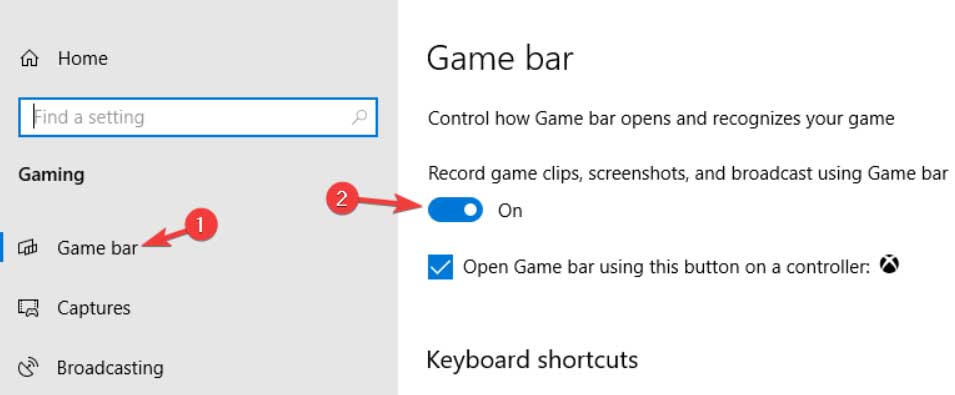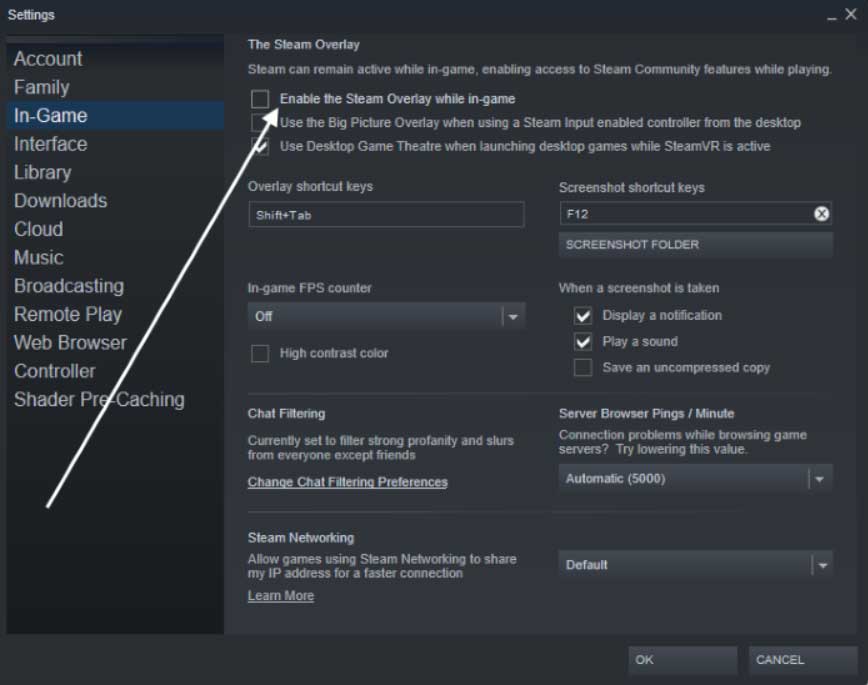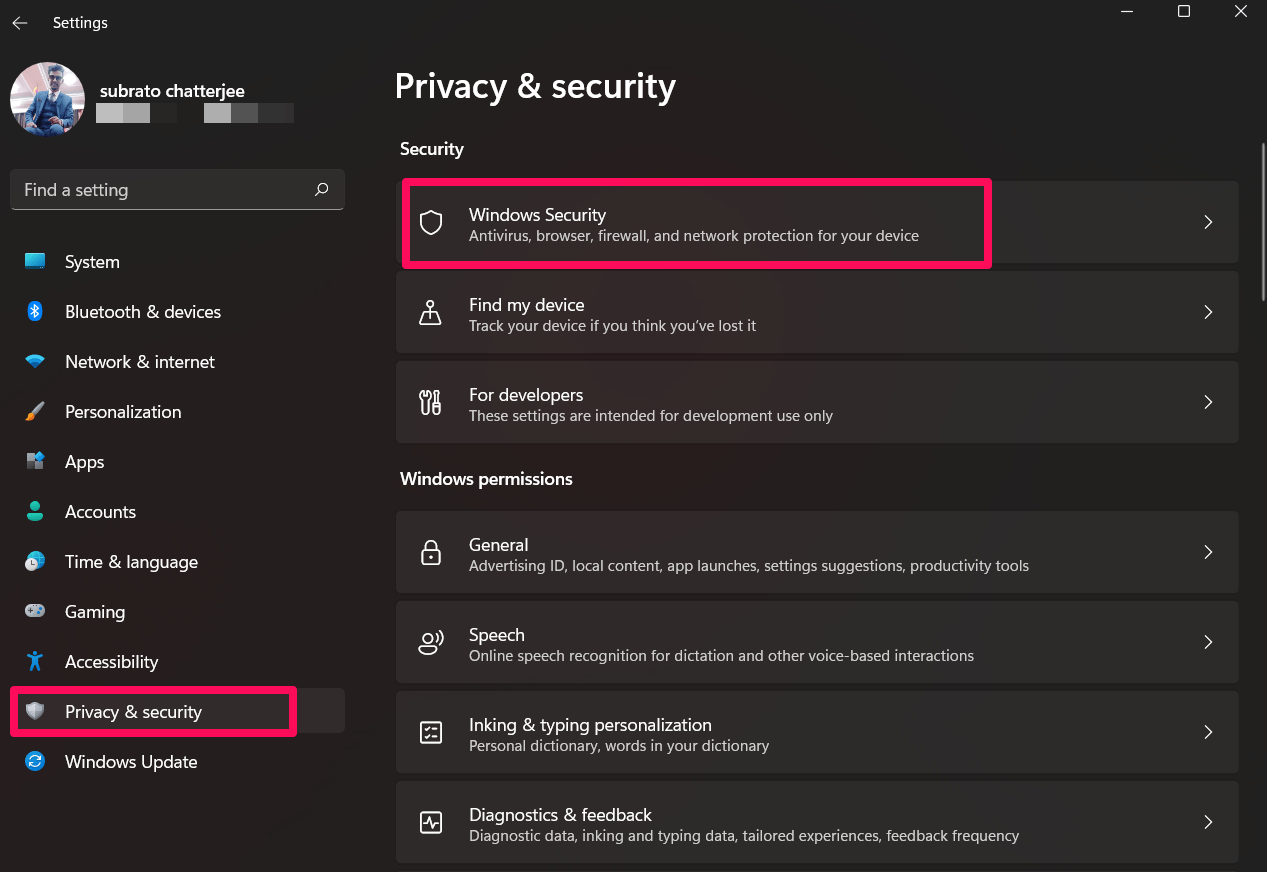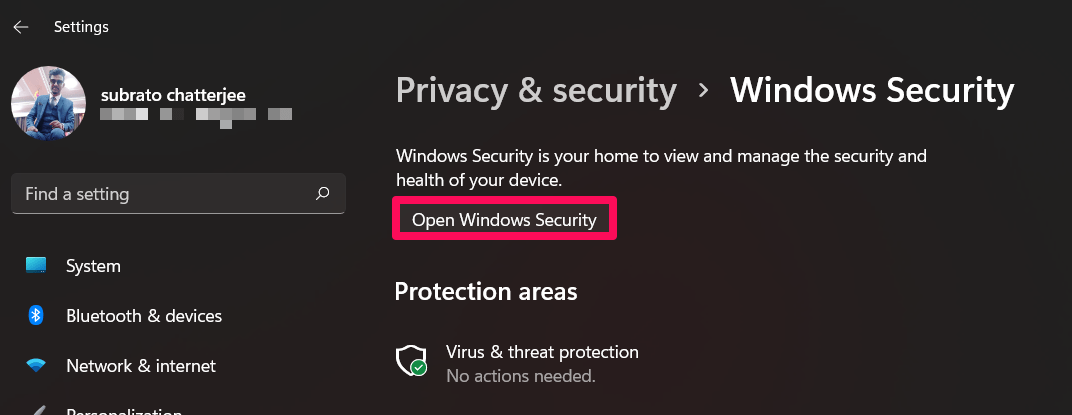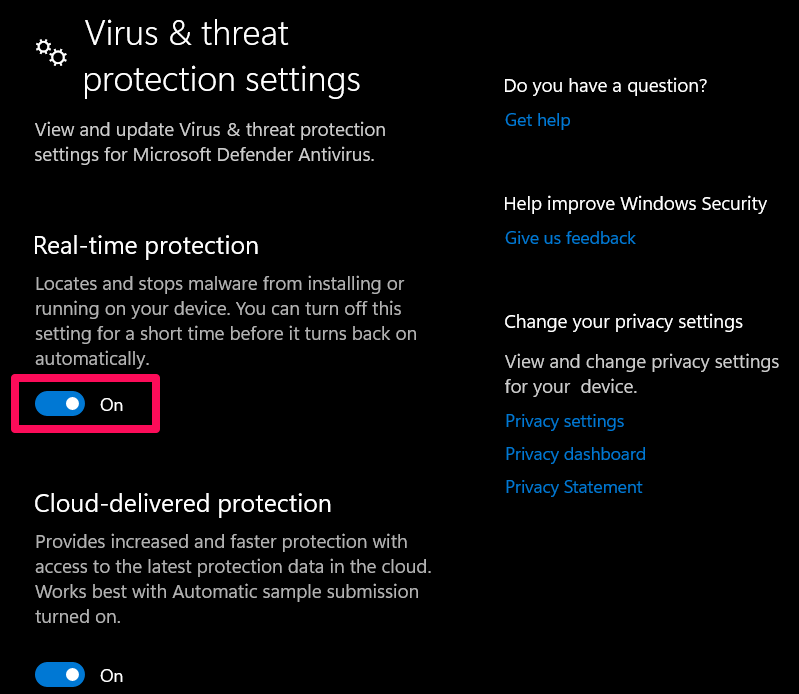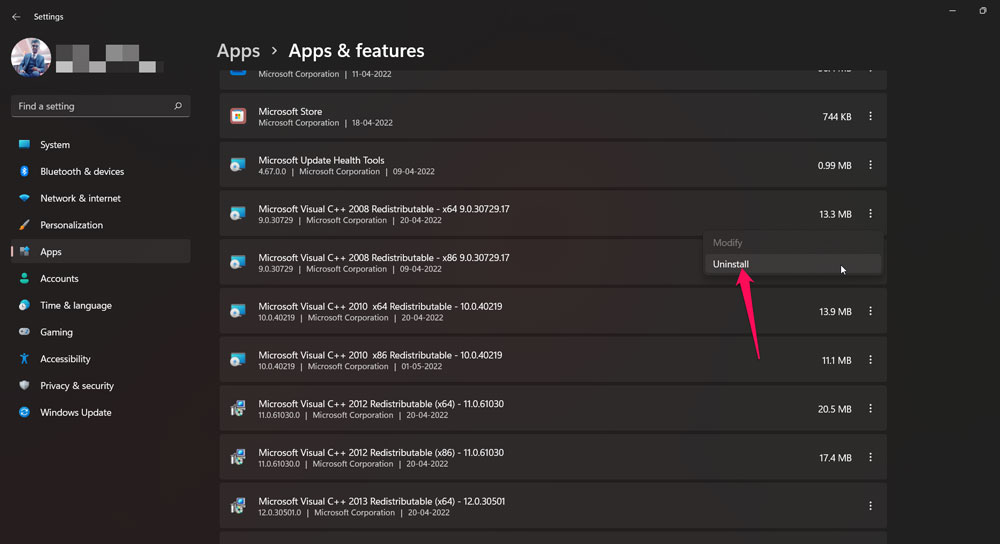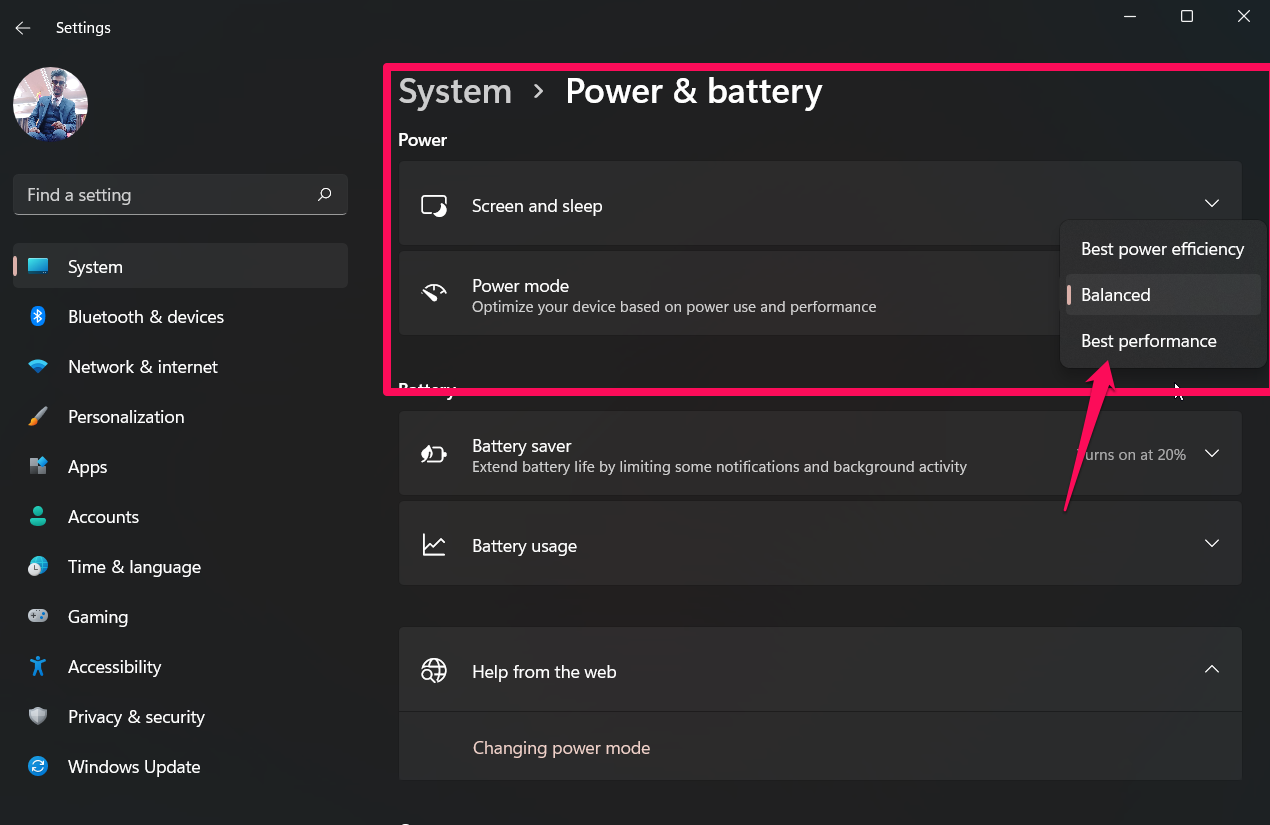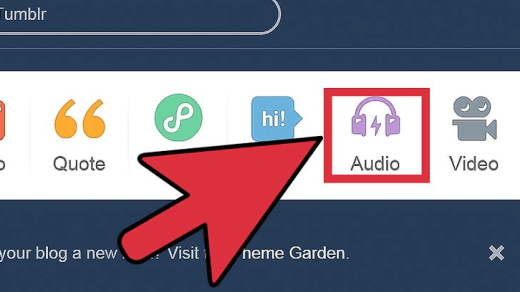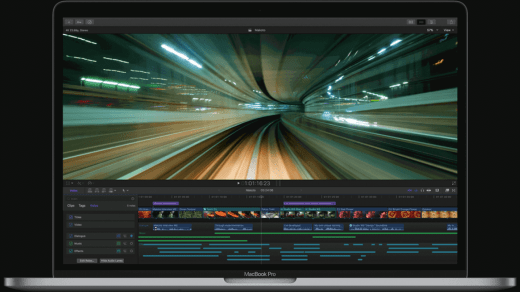Well, this question is asked by many users because, for some users, the Hazel Sky keeps crashing on their PC. Although the developers recognized this error, but yet to deliver some fixes to this problem. That’s why we have gathered some fixes that will help you resolve the Hazel Sky that keeps crashing on startup on the PC issue. So, let’s see those fixes.
Top Ways to Fix to Resolve Hazel Sky Keeps Crashing
Of course, there are some methods using which you can quickly resolve the Hazel Sky keeps crashing on startup issue. So, if you are excited about those fixes, make sure to read the guide until the end and perform the fixes mentioned further in this article.
Fix 1: Restart Your Device
When you reboot your device, your cache files will be cleared, which helps flush the RAM. In some cases, Hazel Sky crashes on startup due to a build-up of cache data or an overload of RAM. In order to resolve this issue, you should reboot the entire system. It is recommended to restart your device and run the game again in order to determine if the Hazel Sky keeps crashing on the startup issue on Epic or Steam has been resolved. Nevertheless, if your Hazel Sky game still crashes on startup, make sure to check out the other fixes mentioned.
Fix 2: Try Updating GPU Driver
This fix can resolve a variety of issues, such as game crashes. The good news is that a number of users have already reported success after updating the GPU driver and finding the Hazel Sky keeps crashing on startup issue solved. Therefore, you must also do this, and here are some steps that you can follow if you don’t know how to do it: Now, wait until the update has been completed; it may take a few minutes. Rerun the Hazel Sky game to see if the keeps crashing startup problem has been resolved after rebooting your Windows system.
Fix 3: Run Hazel Sky With Admin Rights
Have you ever tried running Hazel Sky with admin rights? The game might crash every time it starts up just because it lacks the proper resources required to function properly. Thus, we recommend you run the game as an administrator to grant the game permission to access your system resources. So, if you have no idea how to do this, follow these steps: Simply run it to check whether Hazel Sky is functioning correctly without errors. Meanwhile, now whenever you run the game, it will open with admin rights. However, if these fixes still don’t work for you, check out the other fixes below.
Fix 4: Set High Priority
Another possible solution to the crashing on startup problem on your Windows PC is to set high priority to the app responsible for crashing. In case you’re not sure how to set high priority, here are the steps you need to follow: You’re done. You can now check whether Hazel Sky crashes at startup by rerunning it. There is a possibility that some game files are missing, causing this kind of issue to occur if you are still getting the crashing problem.
Fix 5: Verify Hazel Sky Game Files
It is also possible that your game files are damaged, making your system unable to read them. It’s now up to you whether to repair the files or to reinstall the game. Before reinstalling the game, try to repair the files. You should therefore repair the game files with your game launcher. To get started, follow these steps if you’re not sure how to verify game files: For Epic: For Steam: Once you verify your game files, the damaged ones will be automatically repaired. Then, rerun Hazel Sky and see if the startup issue has been resolved.
Fix 6: Close Unnecessary Background Processes
If your system is loaded with a lot of unnecessary background processes, it is likely to be laggy or overloaded. These tasks consume system resources such as CPUs, memory, and bandwidths, which can seriously affect the launch of applications or games. Therefore, try closing those tasks completely if they’re not necessary.
Fix 7: Check For Windows Update
Is your PC running the latest version of Windows? In most cases, older versions of Windows cause compatibility issues and prevent some apps and games from working properly. You should always check your PC for Windows updates. In order to do so, Now you have to wait for the update to download and install on your PC. You will receive a reboot notification after that. Once that is done, launch the game and see if the issue has been resolved.
Fix 8: Update The Game
Game patches with outdated versions can cause crashing issues, lags, stutters, and more on gaming devices. When possible, check for game updates periodically and install the latest versions. However, to do so, For Steam: For Epic Games Launcher: Once a new update for the selected game becomes available, it will automatically download and install it.
Fix 9: Disable Overlays
In some apps, video can be captured or recorded during gameplay, and users can share it with their friends, chat with them while playing, etc. These gaming overlays impact the game launch because overlays consume more resources than games. In order to disable the various overlays, follow these steps: Disable Discord Overlay: Disable Xbox Game Bar: Disable Steam Overlay: That’s it. Now, again run the Hazel Sky app and check if the game keeps crashing on startup error gets resolved or not.
Fix 10: Switch to Dedicated GPU
On your Windows computer, you should also ensure that you use a dedicated GPU rather than an integrated HD graphics card. Here’s how: For Nvidia GPU: For AMD GPU:
Fix 11: Turn off Real-Time Protection
There are chances that your system firewall may block the game from functioning properly. This happens when the games or applications started consuming a lot of system resources, and the firewall considered this as a threat to the system and blocks it from using the system resource. So, it is recommended to disable the real-time protection of your Windows Firewall using these steps:
Fix 12: Disable Overclocking
If your game crashes or stutters a lot, you should not enable CPU/GPU overclocking on your PC. While overclocking CPUs and GPUs can significantly improve gameplay, it can also cause compatibility or blockage issues. In order to achieve optimal performance, you just need to set the frequency to default. Then, rerun the Hazel Sky and check if the keeps crashing on startup issue gets resolved or not.
Fix 13: Reinstall Microsoft Visual C++ Runtime
If Microsoft Visual C++ Runtime is not correctly installed on your computer, then you may encounter several issues. Therefore, we suggest you uninstall and then reinstall the Microsoft Visual C++ Runtime on your PC as this has already helped many users to resolve the Hazel Sky keeps crashing on startup issue. So, let’s see how to do this,
Fix 14: Set Power Plan To Performance
Your computer’s power plan may also need to be changed, as Windows uses a Balanced power plan by default. Performance can be improved by changing power plans, but battery life is reduced. So, after selecting this option, you must have to connect your laptop to a charging port while playing games. So, now let’s check out the needy steps to do this,
Fix 15: Reinstall The Hazel Sky
Reinstalling is the last option left to resolve the Hazel Sky keeps crashing on the startup issue if the methods didn’t work for you. So, if you have an unlimited data plan, we advise you to remove all the relics of the game from your device and reboot it. Then, using the game launcher, reinstall the game. If you’ve any thoughts on How to Fix Hazel Sky Keeps Crashing on PC?, then feel free to drop in below comment box. Also, please subscribe to our DigitBin YouTube channel for videos tutorials. Cheers!
How to Download Audio or Music from Tumblr? How to Recover Deleted Photos on Windows PC? 10 Best Final Cut Pro Alternatives for Windows
Comment * Name * Email *