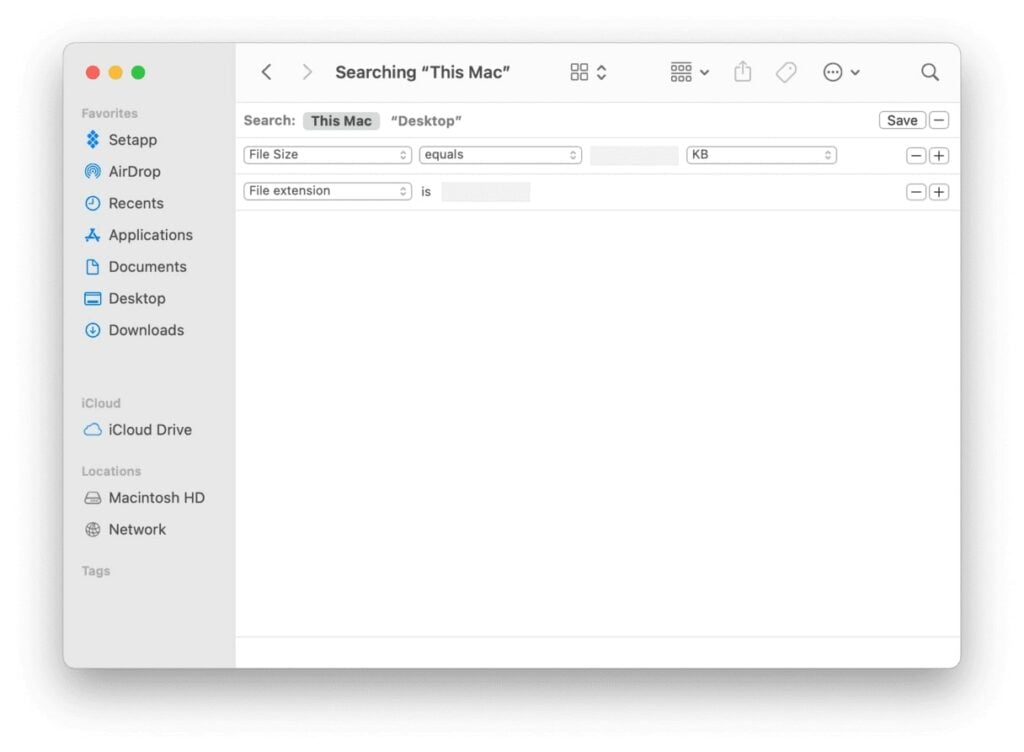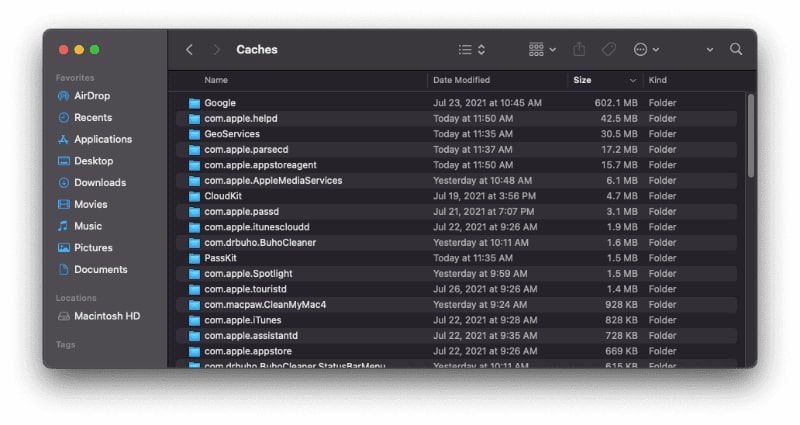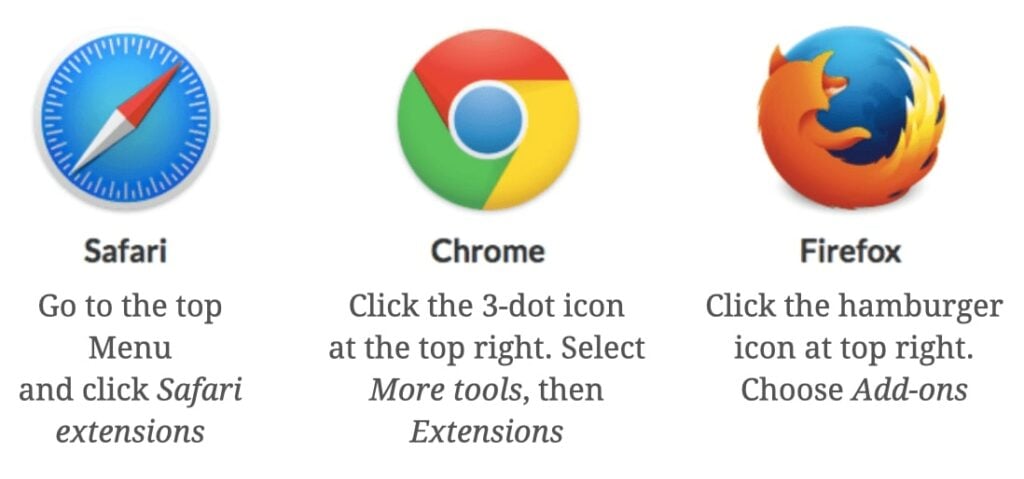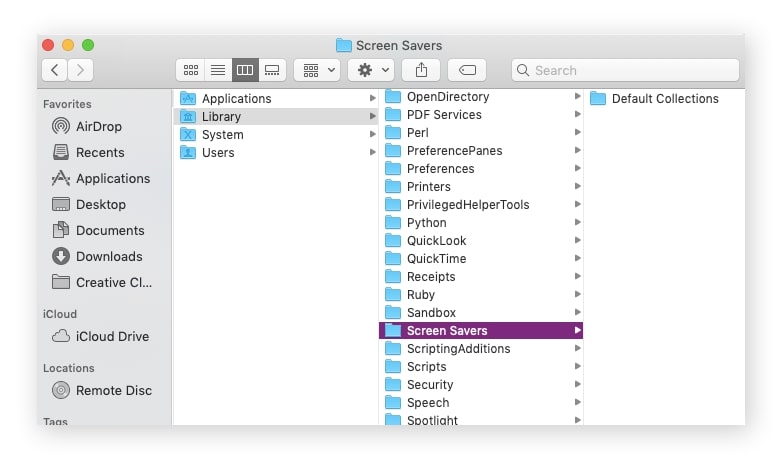In Mac storage, the Other category contains all files that don’t fall under the standard storage category labels (Apps, Documents, iCloud Drive, Photo, Video, Audio, or similar file types) but still consume a lot of your system’s space. In simple terms, the “Other” category refers to a collection of files that are not recognized as one of the other file types. In this article, I’m going to show you 6 effective ways to delete other storage on Mac. So, let’s get started! Also, Read: Is Mac as Safe as You Think?
Steps to Delete Other Storage on Mac
Delete Temporary Files
On your Mac, macOS creates temporary files that are vital to performance, but they quickly become outdated. If you are certain your Mac doesn’t need them, you can safely delete them. To do so, follow these steps: Step 1: From Finder, click on Go. Step 2: Next, press the option key. Step 3: Click on Library Step 4: Click on Application Support. Step 5: Delete the files that you don’t need. For instance, old app folders you no longer need.
Delete Documents From Other Storage Space
Most documents take up little space, but when they accumulate, the Other folder in Mac storage becomes necessary. In particular, large PDFs and eBooks consume a lot of space. To save space, follow these steps: Step 1: Go to This Mac. Step 2: From the drop-down menu, select “Other”. Step 3: Choose File Size and File Extension from search attributes. Step 4: Search .pdf, .pages, .doc and other file extensions to list out the files. Step 5: Mark and delete the unnecessary files.
Delete Cache Files
When you load a webpage, your browser saves a cache for it. Therefore, when you open it again, the browser will pull it from the cache and load it quicker than before. These are known as browser caches. In the same way, whenever you load an image or a file on your system, cache files are created. These are called user cache files. These files help some things run faster on your Mac, but when piled up, they can consume a lot of space. If you want to delete the system cache, follow these steps: Step 1: From the Finder, select Go Step 2: Press the option key. A new Library option will appear. Click on it. Step 3: Click on the Caches. Step 4: Right-click on unnecessary apps/services folders and select Move to Trash. Step 5: Now, click the Trash icon and then choose Empty Trash.
Delete Unused Applications
In case you have a lot of idle apps in your Mac on other storage, delete them. Also, delete macOS install files, if there are any. Step 1: From the top-left, click on the Apple logo and select About This Mac. Step 2: Click on Storage. Then click on Manage. Step 3: From the sidebar, select Applications. Step 4: Select the unnecessary one, then click on Delete. Note: You can also use apps like App Cleaner to uninstall apps completely.
Delete App Plugins And Extensions
Sometimes, we install browser extensions for a specific purpose, but we never use them or forget they exist. You find plugins and add-ons for your applications in the Other Storage category, not in the Apps category. These don’t consume too much space. But it’s still a good idea to get rid of them so you have more space. Here are the steps for deleting an extension:
Remove Your Safari Extensions:
Step 1: Open your Safari browser. Step 2: Press Preferences. Step 3: Now, press the tab labeled Extensions. Step 4: Choose the extension to remove. To deactivate it, uncheck “Enable”. Click Uninstall to uninstall Safari if you want to remove it.
Remove Your Chrome Extensions:
Step 1: Open Chrome. Step 2: In the upper right corner of the browser, click the icon that appears as three dots. Step 3: Press More Tool. Step 4: Press the Extensions. Step 5: Now, disable or remove extensions based on what you prefer.
Remove Extensions From Firefox Browser:
Step 1: Open Mozilla Firefox. Step 2: Find the burger menu and open it from the top right corner of the screen. Step 3: Choose add-ons. Step 4: Find the Extensions and Plugins tabs. Step 5: Disable or delete any plugin or extension that you no longer need. If you are not sure of the use of an extension or plugin, do not remove it. You should first disable it. In case your apps (or your system) continue to work properly after you disable a certain extension (or plugin), then you can delete it.
Delete Screen Savers
You can also delete screen savers to free up More Mac storage space since they only take up a small portion of the storage area. You can easily remove Other storage on your Mac by finding and deleting Screen Savers. There is no need to choose one particular folder, but you can remove the entire folder. Just follow these steps: Step 1: In the Finder, select Go to Folder Step 2: Type file location – ~/Library/Screen Savers and then click Go. You can find all the screensavers in this location. To delete them all, simply select all and delete them. You will find that they are very light and do not take up much space, but since they are of no use, you do not even need them on your drive.
Conclusion – How to Delete Other Storage on Mac
Above I’ve discussed how to delete other storage on Mac. And hopefully, you found this article useful. After you delete both the Other storage and piles of files from your Mac’s hard drive, you will have plenty of free space for your computer. Even though you can manually clear all of these files, this is often time-consuming and fiddly. There are several of the best Mac cleaners that can automate the process with just a few clicks. By getting one, you can save a lot of time as well as protect the items on your hard drive that you still need, such as system files. If you have any questions and suggestions, feel free to leave them in the comment section below. Thanks for reading! Also, Read: How to Get Water Out of iPhone?