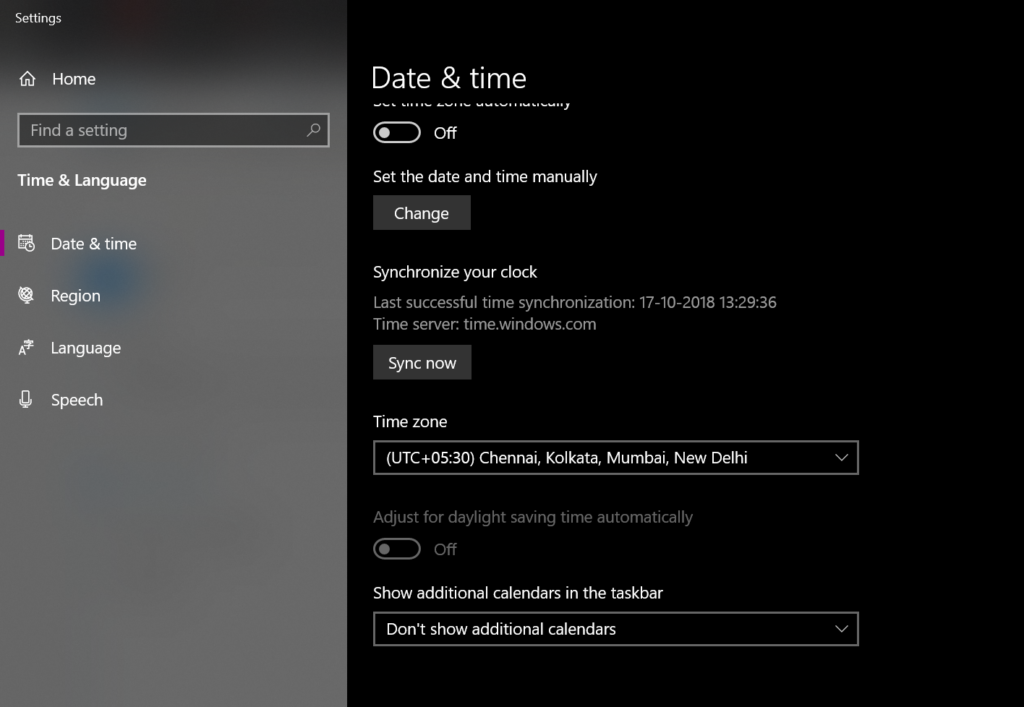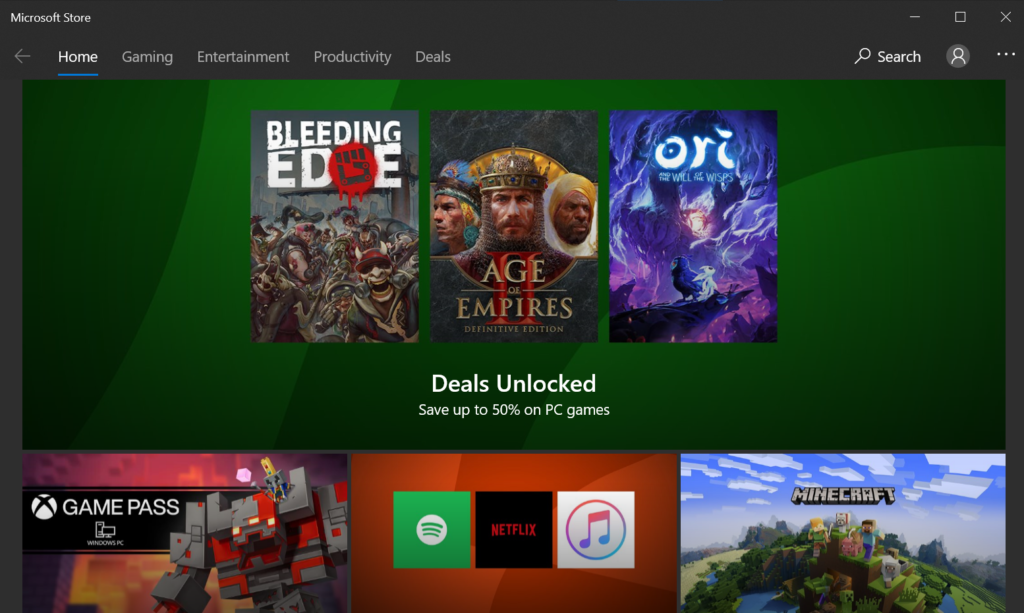These are some common reasons why the 0x8000ffff error code appears:
Malware InfectionFaulty or Out-Of-Date DriversIncorrect Date and Time SettingsUnnecessary Drivers or ProcessesCorrupted Windows Store CacheProblematic Windows Store AppMissing or Corrupted System FilesLimited AccessCorrupted Registry Entries
Follow any of the 5 methods below to fix your problem:
Method #1 Tweak Your Drivers to Resolve 0x8000FFFF Error
Corrupted or obsolete drivers might be one of the reasons for the error 0x8000FFFF appearing on your screen.
Use Driver Update
Updating your drivers can resolve the problem. Use the Driver Update option, Windows 10 can search for updated driver software:
Start > Settings > Update & Security > Check for updatesChoose the driver you need from the list and click Install.
Use Driver Verifier and Device Manager
You can fix driver issues manually by making use of the built-in Windows Driver Verifier: Start menu > Type verifier > Enter Driver Verifier may detect the device that causes Windows 10 error 0x8000ffff. Then use Device Manager in order to resolve this issue:
Win + X > Device Manager > Expand the device entriesSearch for the problematic driver > Right-click > Update Driver Software
Method #2 Set Correct Date & Time to Resolve 0x8000FFFF Error
Incorrect date and time can cause the 0x8000ffff error and block Windows Store. Set valid date and time to resolve Windows 10 update issues: Date and time on the taskbar > Date and time settings > Turn on ‘Set Time Automatically’
Method #3 Clear Windows Store Cache to Resolve 0x8000FFFF Error
The Windows Store cache can become corrupted and therefore rather troublesome, it can bring about various update problems, for example, 0x8000ffff. To fix it, try clearing your Windows Store cache:Windows key + R > Type WSReset.exe > Enter either you can use the way below Windows key + S > Type wsreset > Right-click ‘wsreset’ > select Run as Administrator > YesNow try to reopen the Windows Store and download the apps you need. If the 0x8000ffff error has not been removed, do the following:
Windows key + R > Paste ‘%localappdata%\Packages\Microsoft.WindowsStore_8wekyb3d8bbwe\LocalState’ > OKFind the Cache folder > Right-click > Rename > Type Cache.oldIf there is no such folder on your computer, create a new folder and name it Cache > close File ExplorerWindows key + I > Updates & Security > Troubleshoot > click Windows Store App > Run a scan
Method #4 Tweak Windows Store to Resolve 0x8000FFFF Error
Reconfigure Windows Store
Sometimes Windows Store itself causes the error 0x8000ffff and stops working properly. To fix this issue, try reconfiguring the temperamental app:
Start menu > Type PowerShell > Right-click the result > Select ‘Run as Administrator’Type powershell-ExecutionPolicy Unrestricted Add-AppxPackage-DisableDevelopmentMode-RegisterEnv:SystemRoot\WinStore\AppxManifest.xml > Reboot your computer.
If this doesn’t work then try following the way below.
Reinstall Windows Store
Reinstalling Windows Store may help you fix the 0x8000ffff error. Keep in mind that Windows Store is an in-built Windows app. To reinstall it, you should follow these instructions:
Windows key + R > Type PowerShell > EnterRight-click the search results > Select Run as AdministratorType Get-Appxpackage –Allusers > EnterWindows Store entry > copy the package name (Ctrl + C)Type Add-AppxPackage -register “C:\Program Files\WindowsApps\” –DisableDevelopmentModeInsert the Windows Store package name (Ctrl + V) instead of PackageFullNameChange C: with the letter of your root driverWindows key + R > Type PowerShell > Enter > Right-click the results and select Run as AdministratorPaste Add-AppxPackage -register “C:\Program Files\WindowsApps\” –DisableDevelopmentMode > EnterReplace the PackageFullName and C:Reboot your computer
Method #5 Mend your System Files to Resolve 0x8000FFFF Error
Missing or corrupted system files can be the reason for the error code 0x8000ffff. Follow the tips below to do it:
Run System File Checker
Start > Enter Command Prompt > right-click Command Prompt > select Run as administrator > Enter DISM.exe /Online /Cleanup-image /Restorehealth > Enter sfc /scannowWait for the system scan to finish > Reboot your Computer
Run Check Disk Utility
Local Disk > Properties > Tools > Error Checking >Check OR Windows button (right click) > Command Prompt (Admin) > Type CHKDSK /f /r > Enter >Type Y > EnterWait for the process to finish > Reboot your computer
Method #6 Disable a Proxy Server to Resolve 0x8000FFFF Error
Try disabling your proxy in order to fix the 0x8000ffff issue:
Windows + R > Type inetcpl.cpl > Enter > Connections tab > LAN settingsUncheck ‘Use proxy server for your LAN’ > Ok > Apply > Ok
Test your Windows Store to check whether it is OK or not.
Method #7 Create a New User to Resolve 0x8000FFFF Error
If things have not worked out well yet, consider creating a new user account on your computer:
Windows Key + X > Command Prompt (Admin) > type the following commands:net user /add [username] [password]net localgroup administrators [username] /addNote: Choose a new username for [username] and a new password for [password].Reboot your computer and log in as a new user.Retrieve your previous user data from c:\users\previous-user-name.Windows Key + X > Command Prompt (Admin) > Type shutdown /l /f c> Enter.
First, you will be logged off. Log in as a new user and proceed to your Windows Store app. It may ask you to use a Microsoft account. Use a new email address to sign in.
Method #8 Run Windows Update Troubleshooter to Resolve 0x8000FFFF Error
If the Error 0x8000ffff keeps interfering with your updates, use Windows Update Troubleshooter.
Press Windows Key then type ‘troubleshoot’ and press Enter.Select View all on the left panel and run Windows Store Apps troubleshooter from the list and see if it works.
Read more:
Microsoft is Nagging Users with Windows 10 Full-Screen Setup PromptHow to Fix 0x8024001E Error on Windows 10 Using These Easy StepsHow to Disable This Copy of Windows Is Not Genuine Error