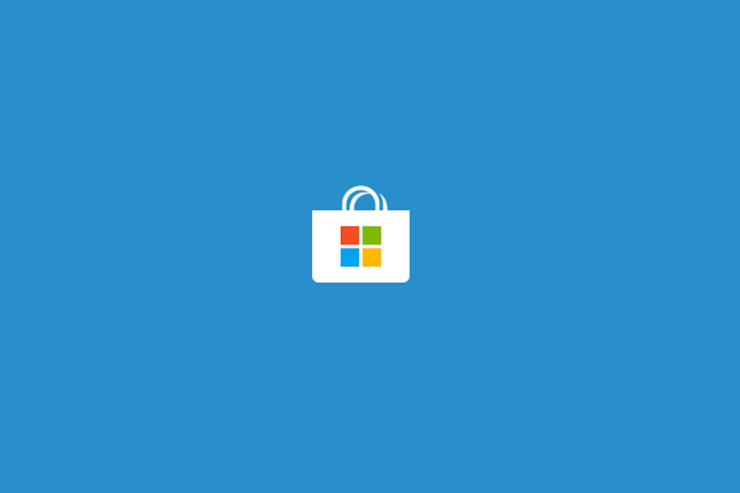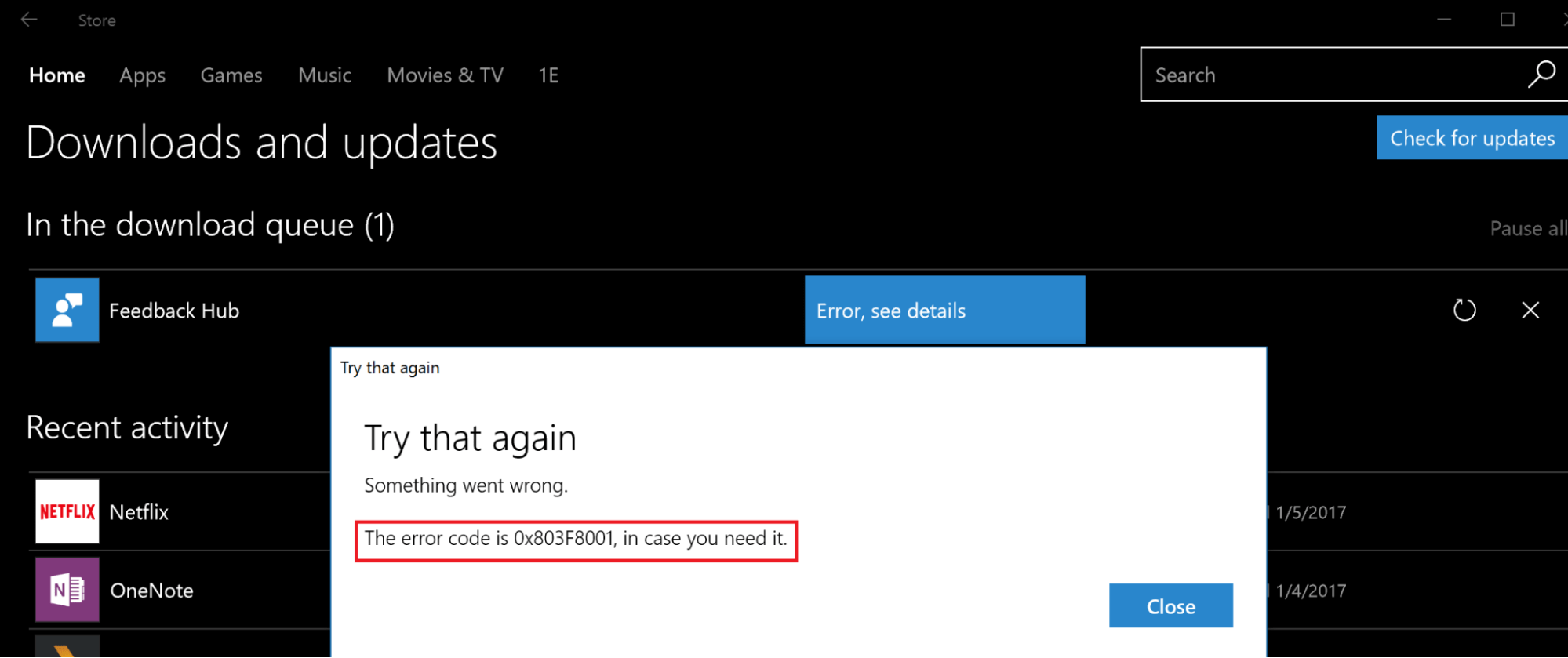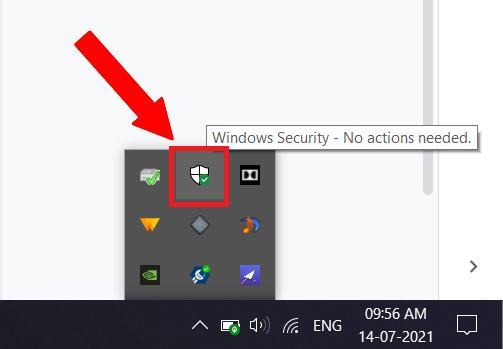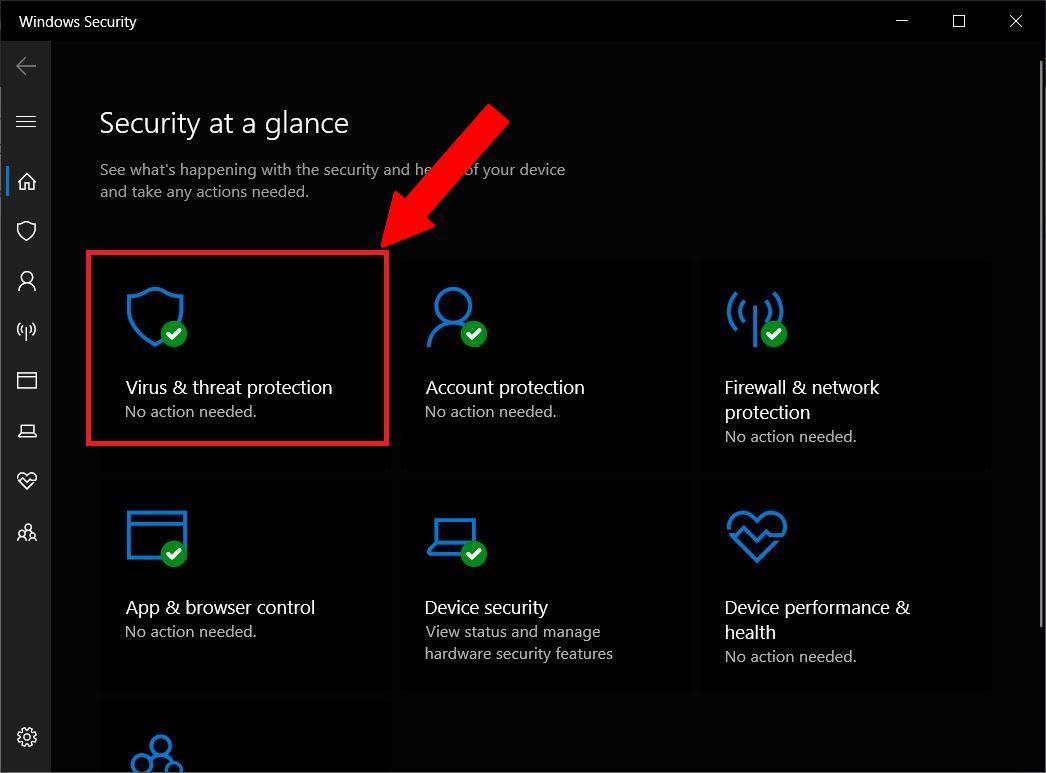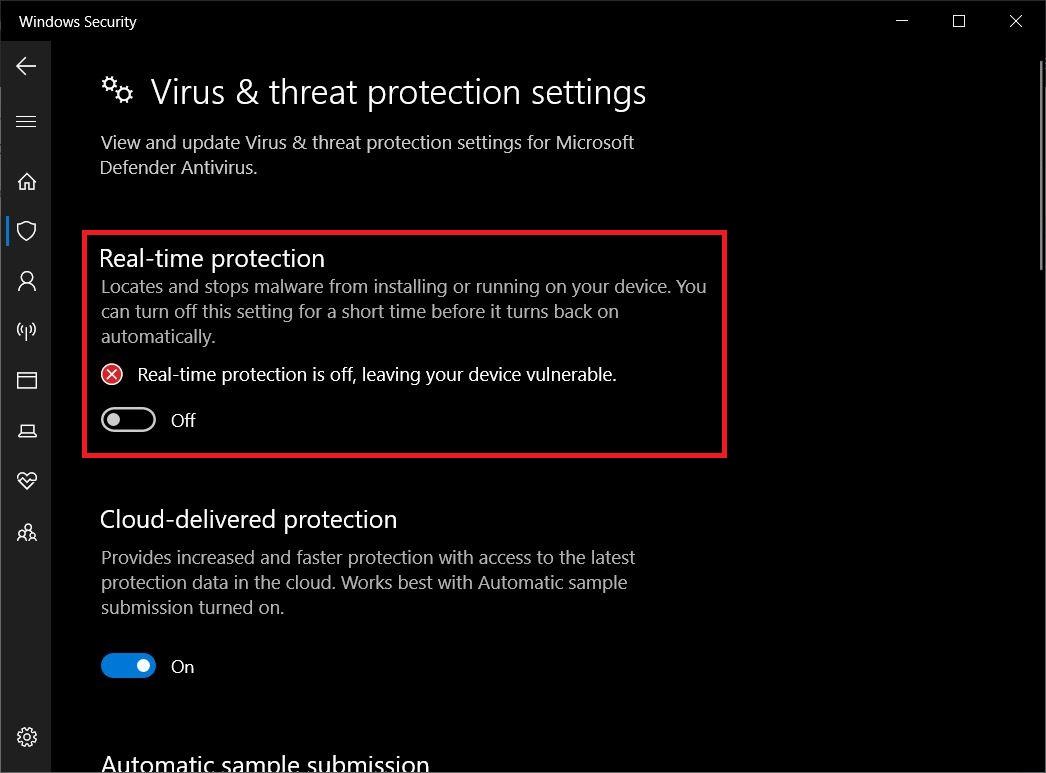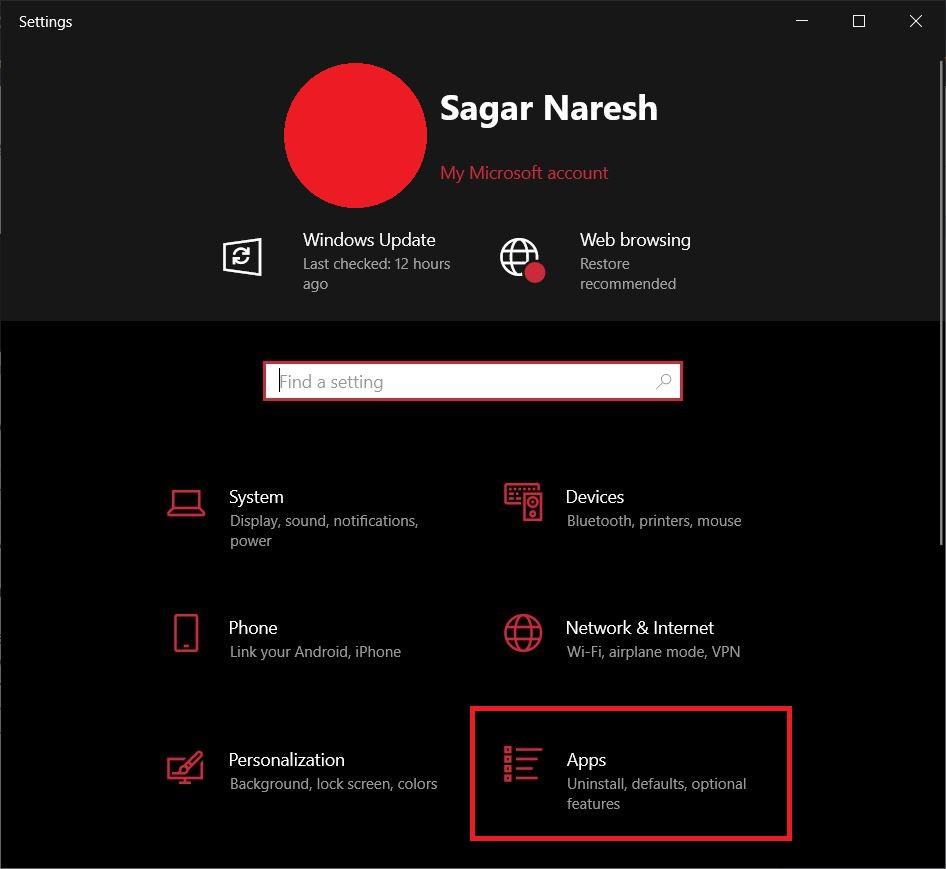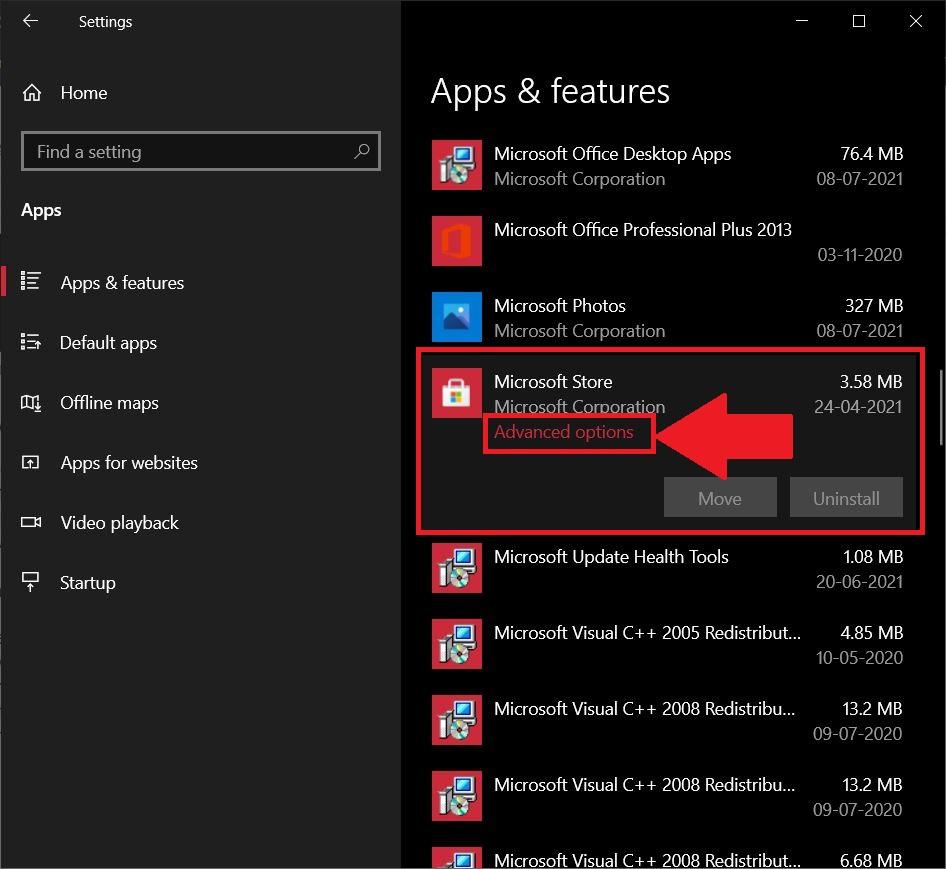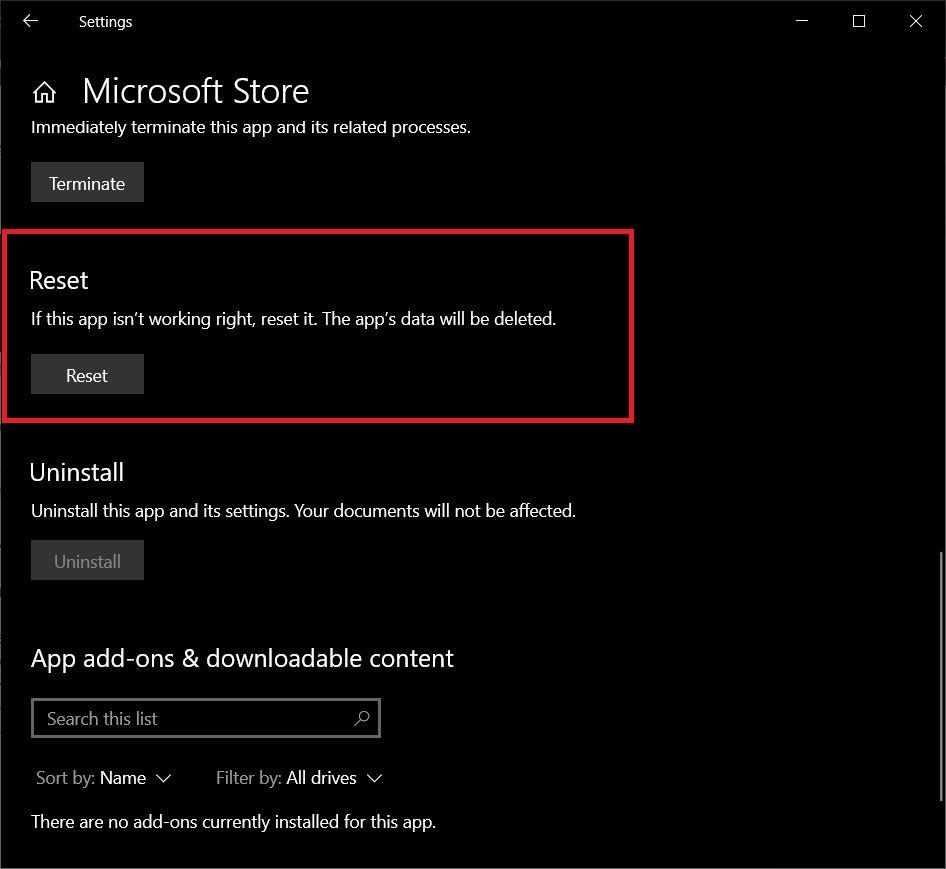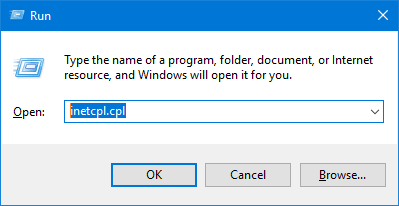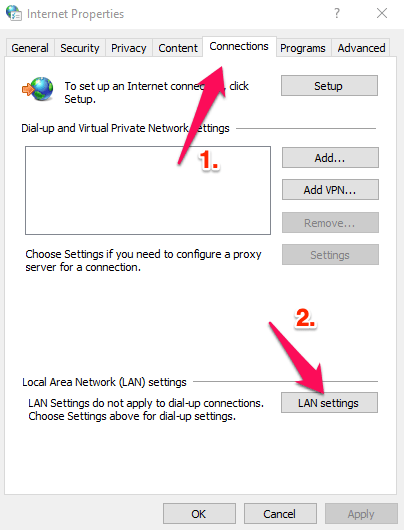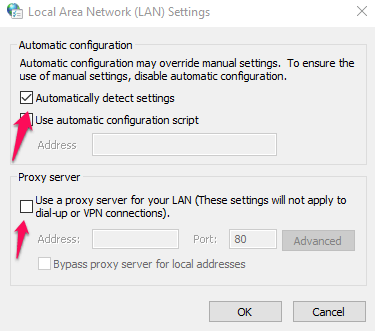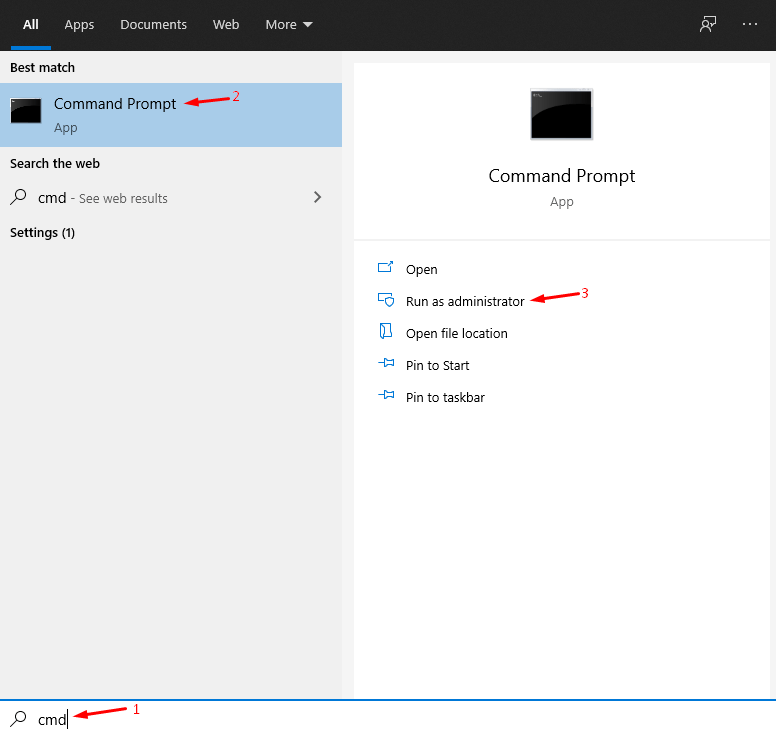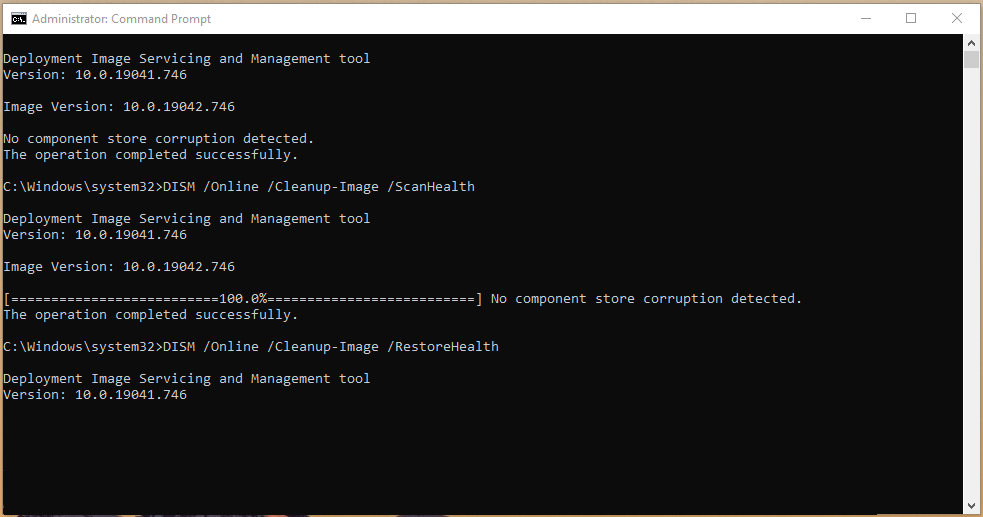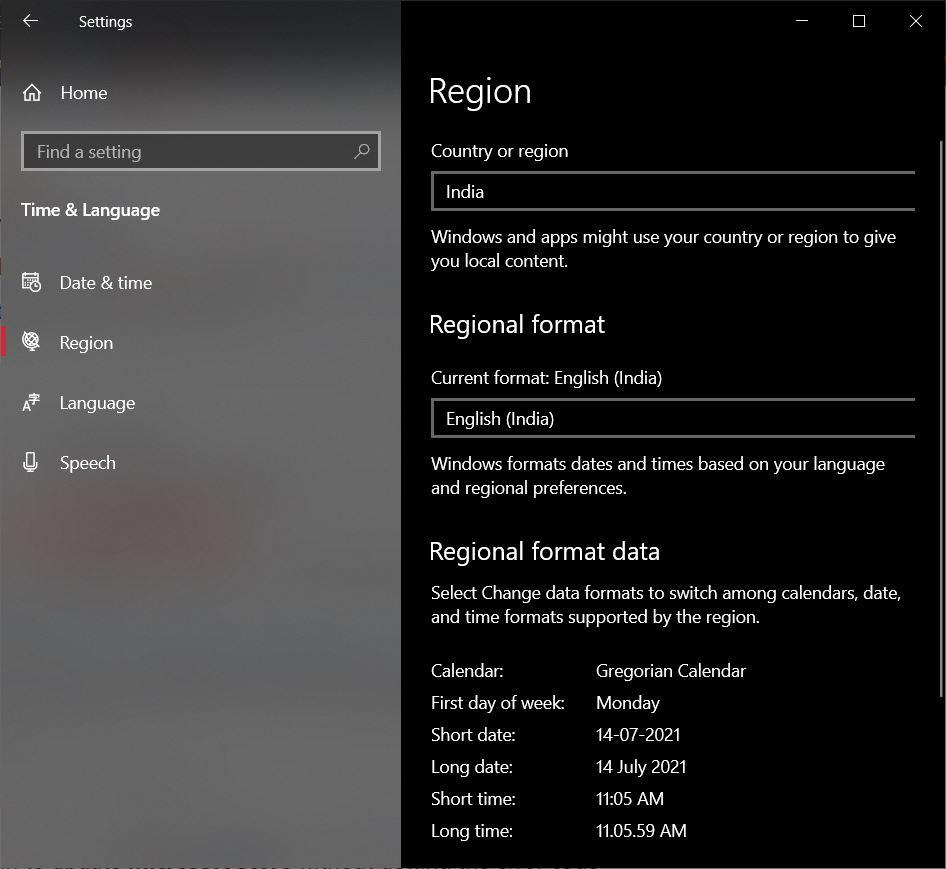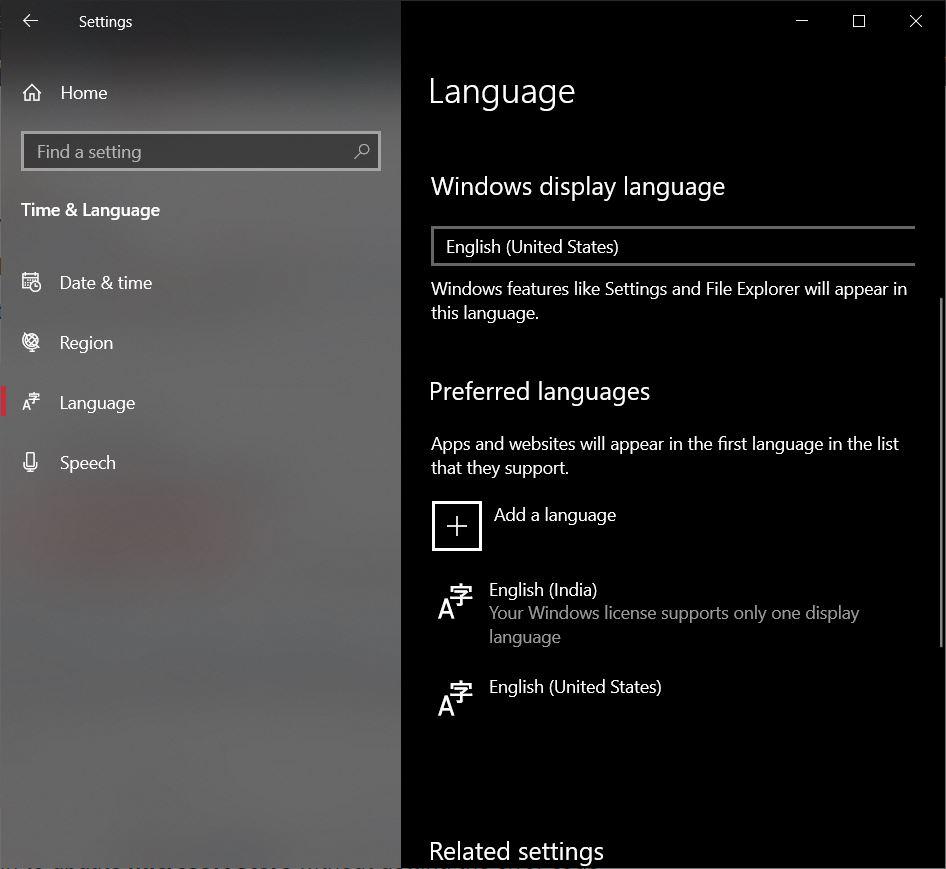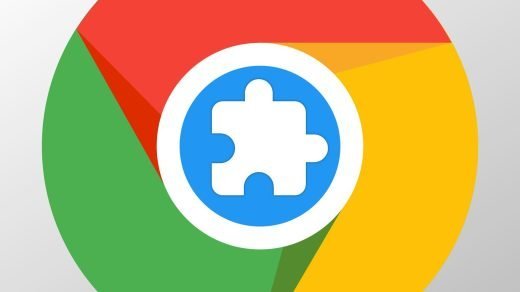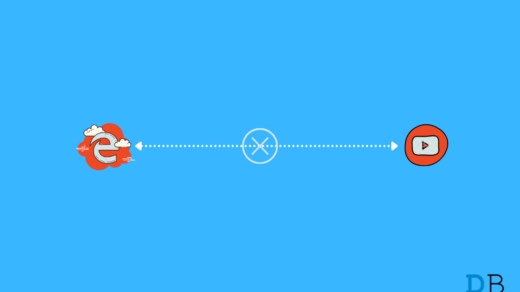This error showed up for users when they were trying to update the apps through the store. In case you are also facing this Microsoft Store error code 0x803f8001 issue, and are unable to fix it, you have landed in the right place. Because, in this post, we will give you some effective solutions that you can apply and hopefully fix this issue. With that said, let us check out the methods to fix the Microsoft Store error code 0x803f8001 issue.
What Causes Microsoft Store Error 0x803f8001?
Before we begin and go through the solutions, it is always better to understand the possible reasons behind the issue. As far as Microsoft Store error 0x803f8001 is concerned, after checking all the forums and support pages, here are a few possible reasons we were able to deduce for this issue:
Due to enabled proxy serverUnwanted cache filesMicrosoft Store is unable to identify the location of your systemDue to antivirus softwareSetup language or region not selected correctly
The reasons for this issue may vary, but these are some of the reasons which have been reported by users facing Microsoft Store error 0x803f8001. Now, that you have a bit of understanding regarding the reasons behind this error, let us check out the solutions to fix it.
1. Disable Antivirus
Although antivirus software is meant to disable or prevent infected apps from running or entering your PC, sometimes they can act pretty weird and prevent necessary apps from functioning properly. Ultimately, this could lead to errors such as Microsoft Store error 0x803fe8001issue. In order to fix this issue, you may need to disable your antivirus tool. Here are the steps to do that:
2. Reset Microsoft Store Cache
Unwanted or old cache files can prevent the app from getting updated or work properly. So, it is a good habit of clearing the cache data of any app from time to time. Many users have reported clearing of Microsoft Store cache did the job for them and fixed this issue. Here’s how you can also clear the Microsoft Store cache data:
3. Run the SFC
Microsoft technical support has mentioned a method to resolve this issue. The first one involves running the System File Checker or SFC scan on the PC.
4. Allow Location Access
As already mentioned, several users were getting this Microsoft Store error code due to restricted location access. You can try enabling the location option and let the Store have access to it and see if this fixes the issue or not.
5. Disable Proxy
If your system has a proxy server enabled, it could prevent Microsoft Store from downloading the latest updates or function properly.
6. Use DISM Tool
You can also make use of the Deployment Image Servicing and Management tool, in short, called the DISM tool to fix most of the issues in your PC. It basically repairs the damaged files and scans them for any issues.
7. Reset Language and Region Settings
During the Windows setup, if you have provided the wrong language or regional settings, then this could cause the Microsoft Store to misbehave. Here’s how you can change the settings and correct them: If you’ve any thoughts on Fix Microsoft Store error 0x803f8001 [5+ Methods], then feel free to drop in below comment box. Also, please subscribe to our DigitBin YouTube channel for videos tutorials. Cheers!
Best Google Chrome Video Downloader Extensions How to Fix YouTube Not Working on Edge Browser? Best Free Video Editing Apps for YouTube | Create Great Edits for YT Vidoes
Comment * Name * Email *