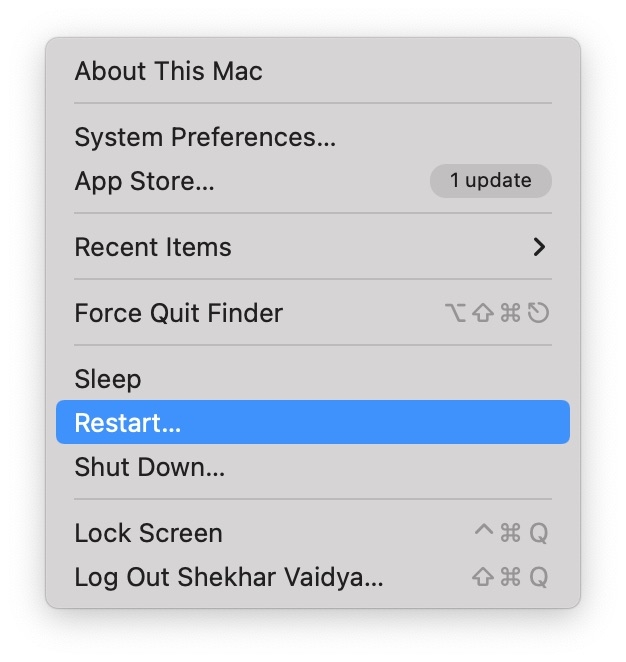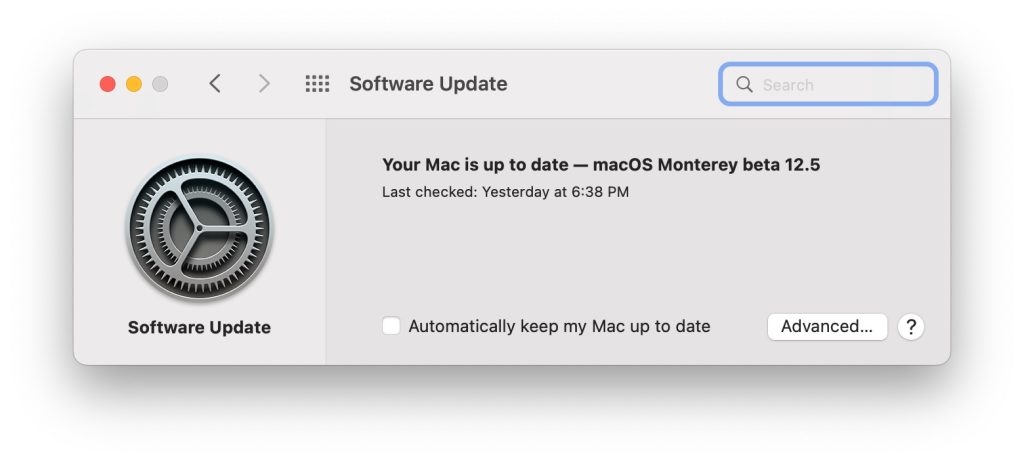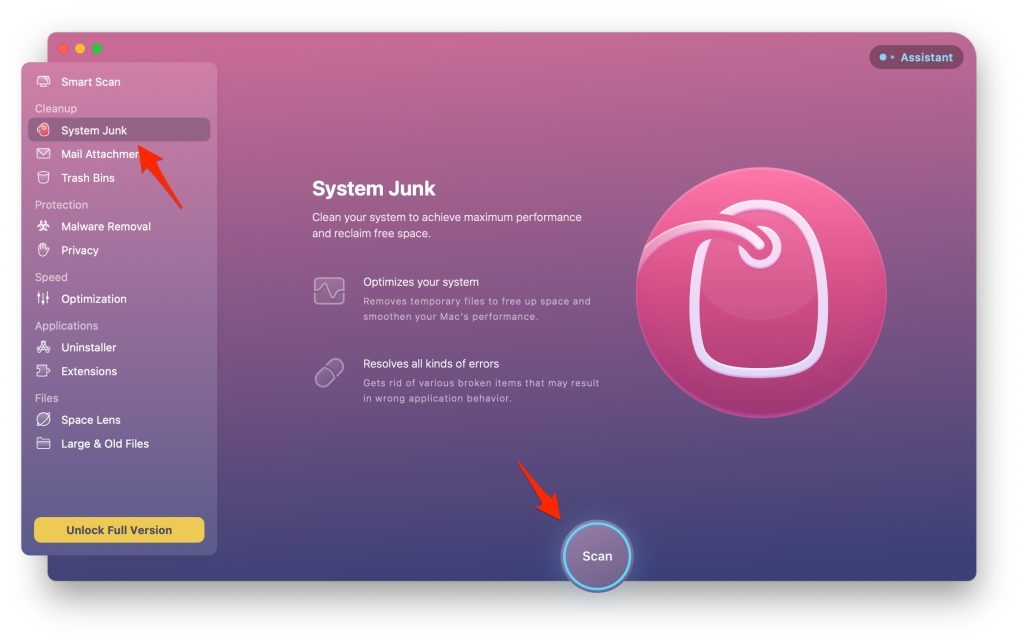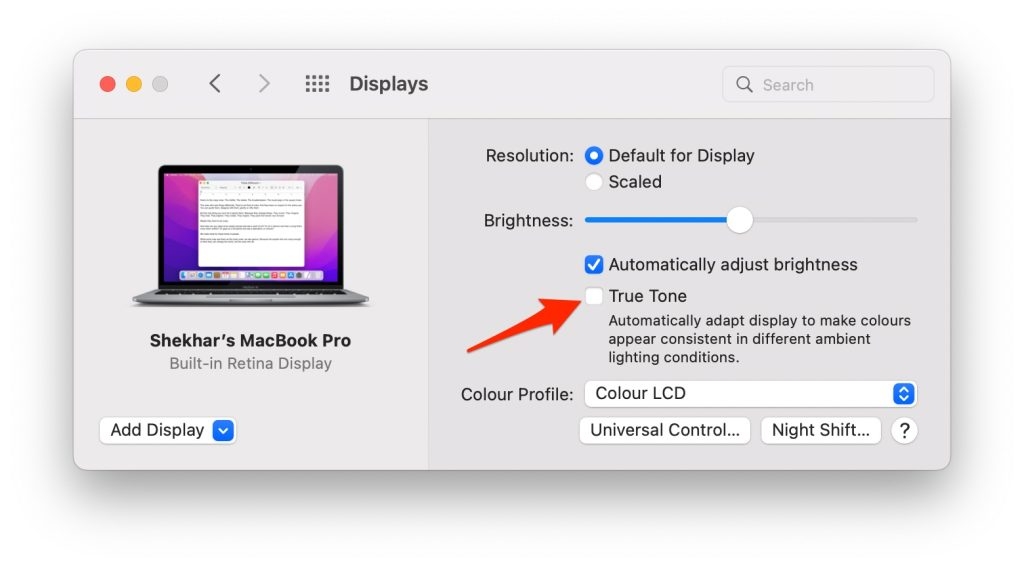This issue is pretty common among MacBook users but goes unreported most of the time. The exact reason for this issue is still unknown, but there are quite a few theories out there. It’s not permanent as it would flicker one moment, and the next moment would just go away. Here are the possible solutions to this issue.
MacBook Pro Screen Flickering Solutions
Since the source of this issue is still unknown, it could be hard to find an exact solution to this issue. Try the below-mentioned fixes to solve the flickering screen issue:
How to Lower WindowServer CPU Usage on Your Mac?How to Fix If Sound Not Working On Macbook?How to Fix ‘Command Not Found brew’ Error in Mac?
Solution 1: Restart The PC
Restarting the PC is the most common solution when it comes to fixing issues on various devices, and this is what we forget most of the time. To restart your PC, click on the Apple menu and select Restart. Click on Restart on the prompt message to confirm your action.
Solution 2: Check For Updates
A lot of issues start showing on our PCs when the OS is out of date. If an update is available, you should update it as soon as possible. To update your Mac follow the steps mentioned below.
Open the ‘Apple menu’ and check the option ‘System Preferences.’ Choose Software update next.
If an update is available, click on ‘Update Now’ and follow the instructions that the system provides you.
After that, check whether you face the Macbook pro screen flickering issue. If it still occurs, then move to the next solution. Also, make sure to take the backup of your data before updating your macOS.
Solution 3: Clear Cache And System Junk
There are quite a lot of apps available on the web that you can download and use to clean the system junk. All these apps more or less work in the same way. CleanMyMac X is the most popular among them. Here is how you can use it to clean your Mac.
Open the app after installation and click on System Junk to initiate the scan.
After that, select all the junk files and clean them.While you are at it, make sure to run a smart scan and do a malware check too.Restart your Mac after that.
The issue should be solved after this. Move the next solution if the issue persists.
Solution 4: Check The Energy Saver Setting
The blinking issue might occur if the energy saver is not working properly. MacBook pro alternates between two different graphics chips when “Automatic Graphics is enabled.” You need to uncheck it to stop the flickering issue. Follow the steps mentioned below to change it.
Go to System Preferences and select Battery. Find the Automatic Graphics Switching option and untick it.
Solution 5:Reset PRAM (NVRAM)
The macOS stores some settings in the PRAM/NVRAM and accesses it whenever necessary. This needs to be updated from time to time, and the screen flickering occurs when it gets outdated. To update it, you can follow the steps below.
Go to the Apple menu and choose Shutdown. Start your system again, and make sure to press the P+R+Command keys for 20 seconds.
Pressing these keys together will reset the PRAM. This might solve the issue that you are facing, but if the problem persists, move to the next solution.
Solution 6: Optimize Mac Systems
Optimizing Mac systems means fixing parts of the system there are not working properly. To optimize your system, you need to use CleanMyMac X and run a maintenance module. Here is how you can run a maintenance module.
Open the CleanMyMac X App and click on Maintenace. Now, click on Run Maintenace Scripts.
Restart your system when it’s done. Move to the next solution if the problem persists.
Solution 7: Start Mac In Safe Mode
Starting your Mac in safe mode can solve MacBook pro screen flickering issue. The reason is the fact the safe mode disables quite a lot of services, and this also includes the screen. To start Mac in safe mode, follow the steps below.
Turn Off your Mac and hold down the Shift key while turning on the Power. Hold the shift key till the login screen appears, and that is Safe mode.
Now, check if the issue persists. Move to the next solution if it’s still there.
Solution 8: Uncheck True Tone
True Tone is a new feature that was introduced on Mac in 2018. It makes the colors on Mac look more real and but it can sometimes go haywire. To disable it, follow the steps below.
Go to Display after opening System preferences. Click on the True Tone box if it’s turned on.
Now, check if the problem is still there or not. If it’s still there, then it would be a good idea to take it to an Apple service center to get it looked at.
Solution 9: Contact Apple Support
If none of the above-mentioned methods/solutions didn’t work for you, then you need to contact Apple Support, there might be some hardware-related issue.
Conclusion
These are the solutions by following which you can solve MacBook Pro screen flickering issue. Try to follow the solutions in a systematic order. Also, you can try applications like CleanMyMac X to fix the flickering issue on your system.