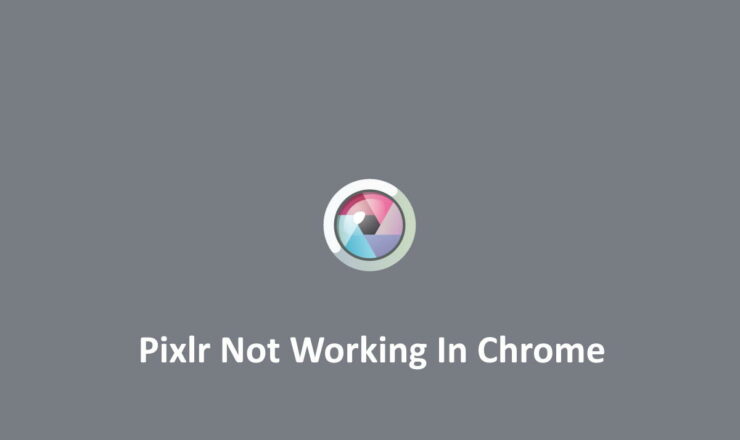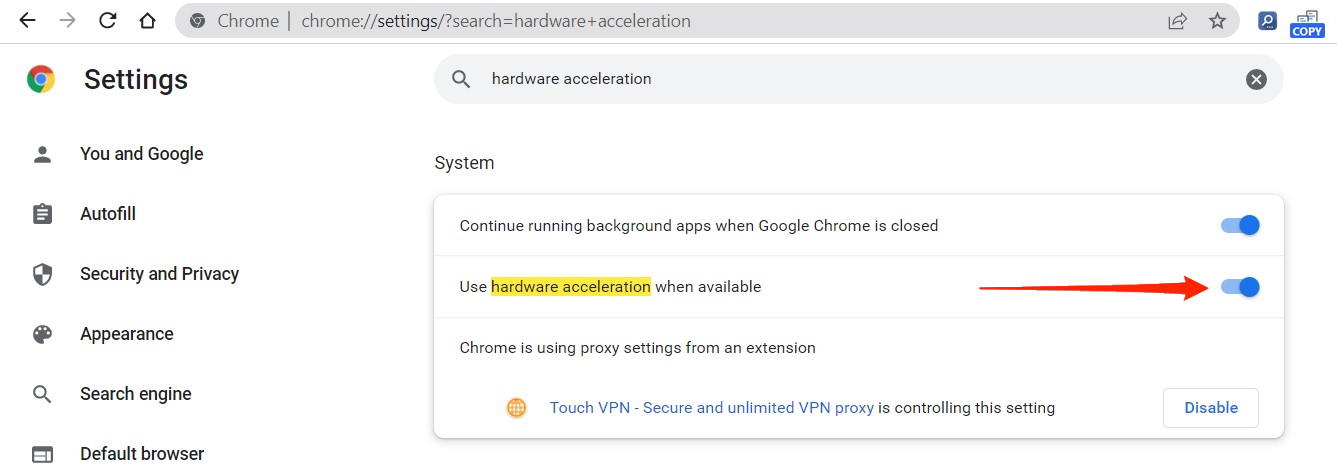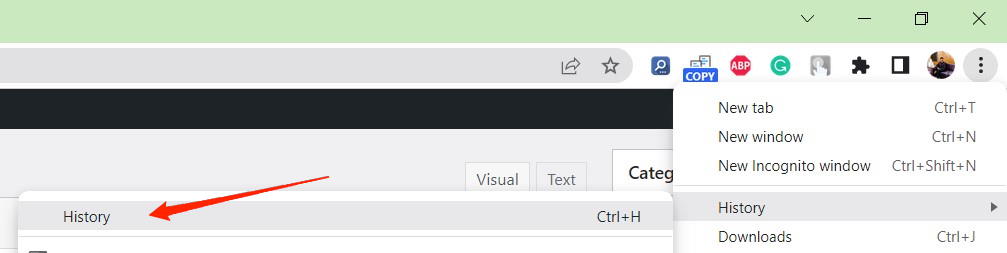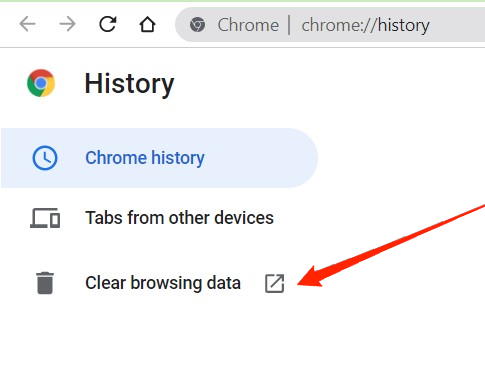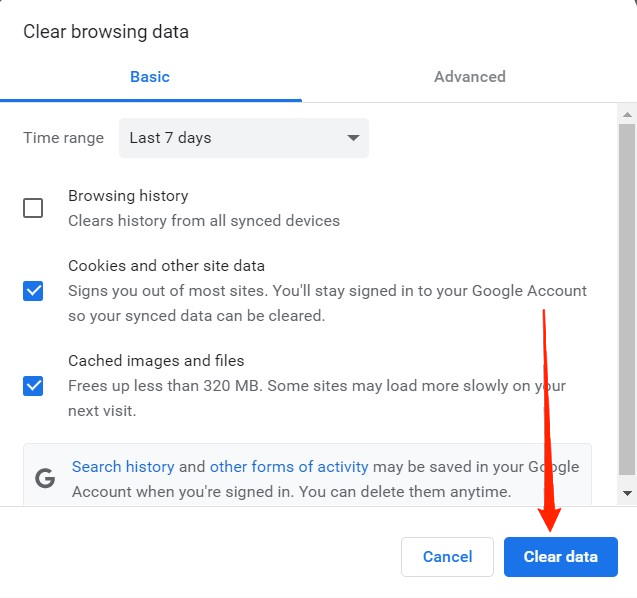Since Pixlr is an online application, any issues that come to the website server have to be maintained and fixed via the developers. Usually, the website is never down and you will be able to use it without any issues 24×7. However, if you face any issues with the service, it’s most probably due to some local issue in your web browser. So here are some troubleshooting ways to fix the issue.
Ways to Fix Pixlr Not Working In Chrome
There have been many reports on several online forums regarding Pixlr not working issue. In this, the website just either doesn’t load up or does not adhere to the photo editing actions as instructed. Not being able to create, edit or manipulate pictures can hamper your productivity and workflow. So here are some quick fixes to help you with the issue.
Restart Browser
Sometimes the website doesn’t load up in the browser correctly and hence users like you and I won’t be able to use all its services. Although this is something we can’t fix, so we usually restart our browser and it happens to save all the problems. Here the case is similar, so restarting your browser will help.
Disable Data Saver Mode
Many users like to save up on their data usage by using multiple third-party software or extensions. This softwares intelligently blocks unnecessary server requests, hence saving much of your bandwidth. However, Pixlr is an online image editing tool that will not work perfectly if some of these tools/extensions are blocking its server access in name of data saving. SO, disable such extensions if any, and see if it helps.
Enable Hardware Acceleration
Any image editing or processing tool requires an enormous amount of processing or computing power. We usually have GPU processing enabled for all our software but not web browsers. Since Pixlr is a website, it uses Javascript to process all your editing actions and requests. So it is important that you enable hardware acceleration, otherwise, Pixlr will get so slow then you will think it has stopped working.
Open Chrome settings and search for “Hardware acceleration“.
Here make sure to enable the “Use hardware acceleration when available” option.
Clear Cache & Data
It is important to clear the cache and data for any website every 3 months. It helps you to save up on your storage space and also makes sure you never face any issues with the website. Although this process is majorly automatic, but sometimes you have to manually do it as well. Here are the steps to clean cache & data on Chrome.
Open Chrome and open History.
Here click on the clear browsing data option.
Tick on the Cookies & caches files option.
Click on clear data. This will clear data for the past 7 days, you might have to log in to your Pixlr account again.
Use Alternative Browser
If none of the above steps helps you, then it’s most likely to be a server issue that will be fixed shortly by the developers. So until then, you can try using the Pixlr service on alternative browsers such as Firefox or Microsoft Edge. Since these browsers are based on the Chromium engine (the engine Chrome uses), you will get a similar Pixlr experience.
Wrap Up
This brings us to the end of this guide for how to fix Pixlr not working in Chrome issue. The issue is largely depending on your web browser, so it’s better to check the troubleshooting methods given above. If none of them works, you can even try reinstalling Chrome and see if it helps. If you’ve any thoughts on How to Fix Pixlr Not Working in Chrome?, then feel free to drop in below comment box. Also, please subscribe to our DigitBin YouTube channel for videos tutorials. Cheers!
How to Fix Macbook Keypad Not Working or Typing? How to Fix Steam Not Working on Windows 11? OnePlus Phone Automatically Restarts Fix
Comment * Name * Email *