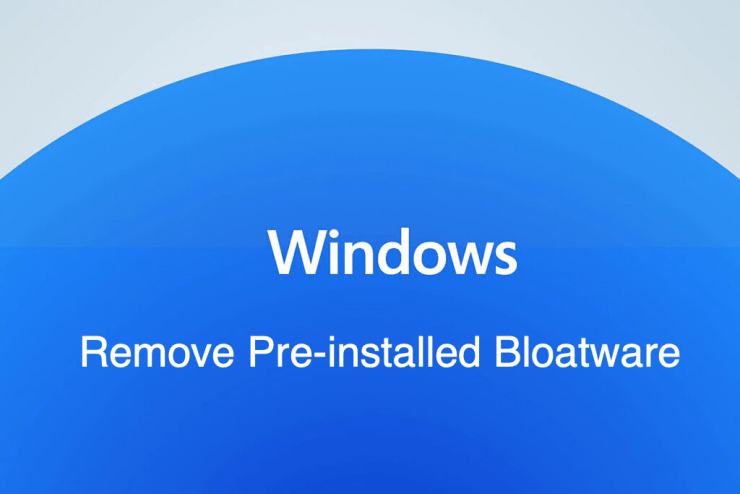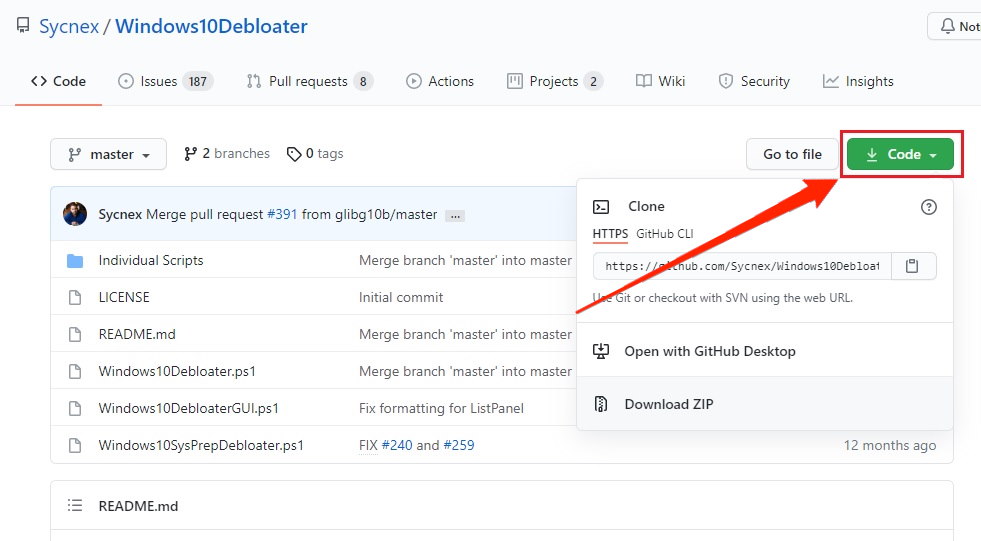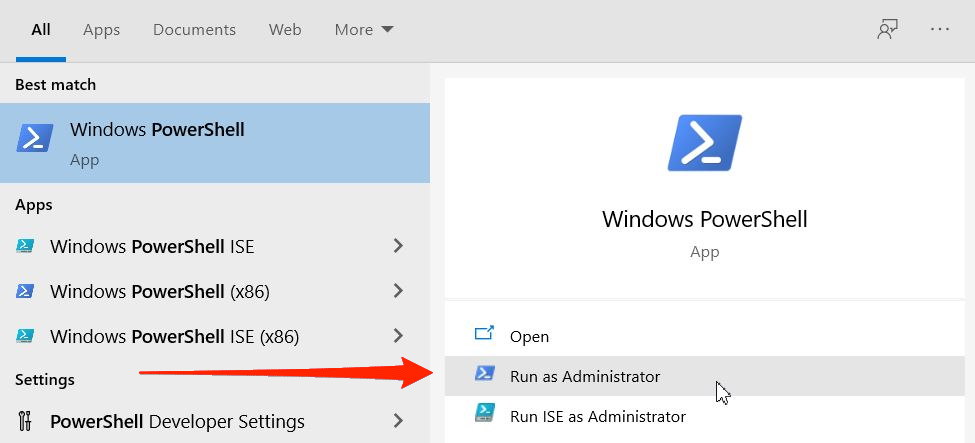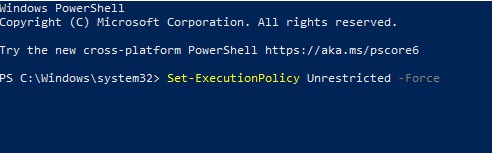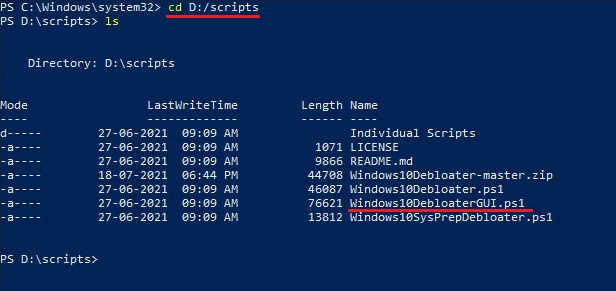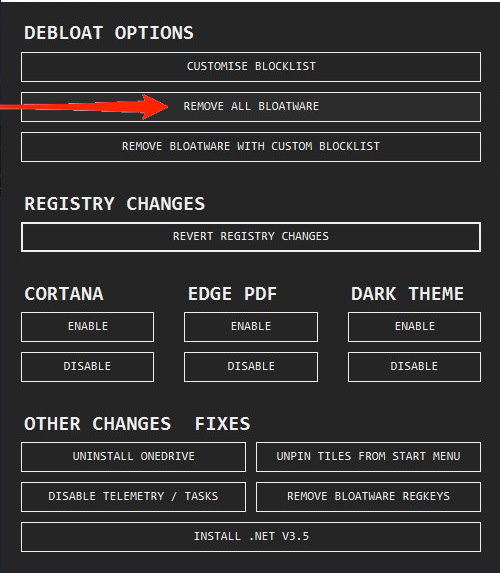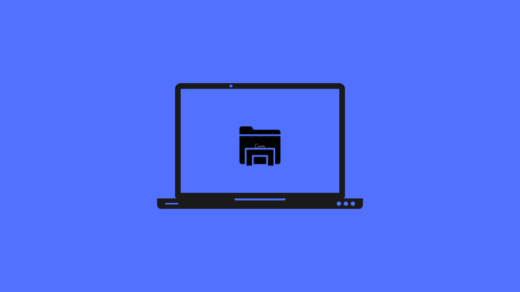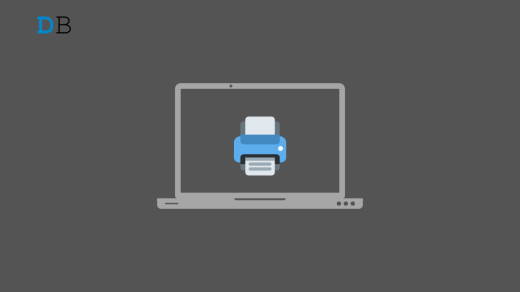This made way for many projects on the internet to debloat or remove bloatware from Windows 10. Since Windows 11 is much similar to Windows 10 in terms of working, you can also use the same projects and scripts with windows 11 without any issues. So in this article, we are going to explain how you can debloat your Windows 11 installation and make it snappier.
How to Uninstall Pre-installed Apps from Windows 11?
The first step in debloating your windows 11 installation is downloading the windows debloating script. (Script credits go to the user who posted it and the people working on it.) Note: Before running this script, please read the disclaimer at the end of this article. Because running scripts from an administrative shell can be dangerous for your computer. If not executed properly, it might damage other software installations or delete your important data. So the next step is to run the script using Windows Powershell. To do so, For example, if you have saved it to Downloads, then you can use the following command.
For another example, if you have saved it inside the D: drive as mentioned above, then you can use the following command.cd D:/scriptsOnce you are in the folder where the script is located, type in the following command, and you should be able to run the script straight from the PowerShell.Windows10DebloaterGUI.ps1
Finally, from the pop-up, select Remove all bloatware and let the script complete its work, and you should be able to see that all of the bloatware is removed from the system.
The Easy method
Although there is an easy way to do this, so if you want to complete the tasks with a single command, then you can follow this method.
Bloatware that is removed
When you run the script, the following bloatware is removed.
Disclaimer
As you already know, debloating windows means removing unnecessary applications from the windows installation. But this could mean that some functions may not work properly or crash with some warnings. So you have to bear this in mind and make necessary precautions such as backups or restore points prior to running this script. Hence we cannot be responsible for any damage you or the script does to your Windows personal computer.
Conclusion
So as you can see, debloating windows 11 is very easy and useful. Although you will not experience a lot of difference in performance when compared to running the vanilla Windows 11. Especially if you are running modern and decent hardware, but if you have old and underpowered hardware, then debloating will make a lot of difference. However, it is good to check it out even if you have a powerful system since this doesn’t make the experience much snappier. If you’ve any thoughts on How to Remove Pre-installed Apps from Windows 11?, then feel free to drop in below comment box. Also, please subscribe to our DigitBin YouTube channel for videos tutorials. Cheers!
File Explorer Not Working on Windows 11: How To Fix How to Remove a Stuck Print Job in Windows 11? Fix Fingerprint Not Working on all the Xiaomi Devices
Comment * Name * Email *