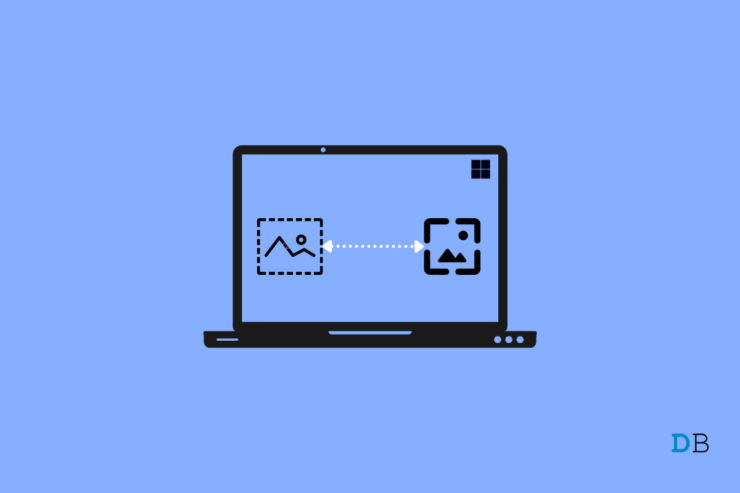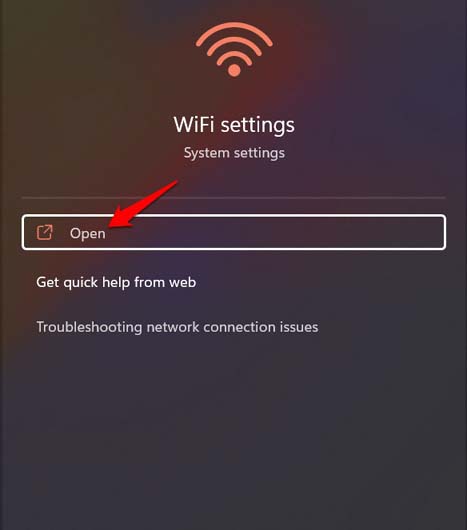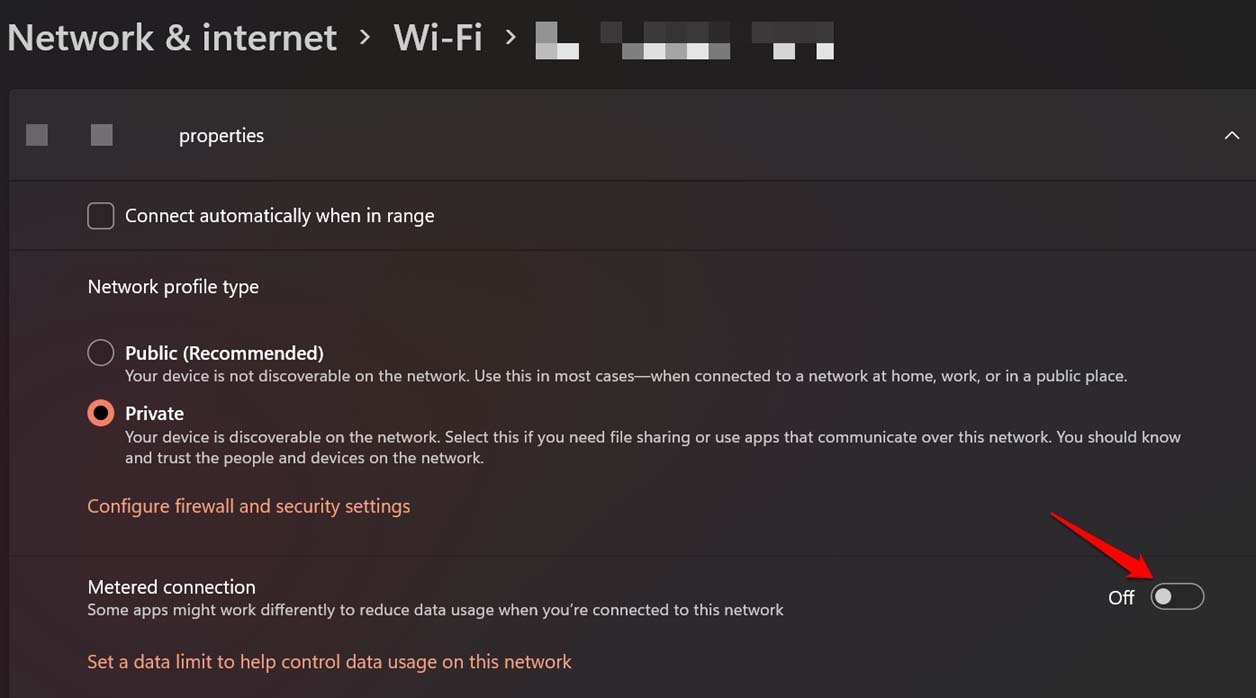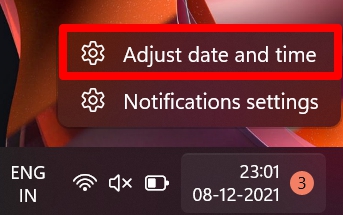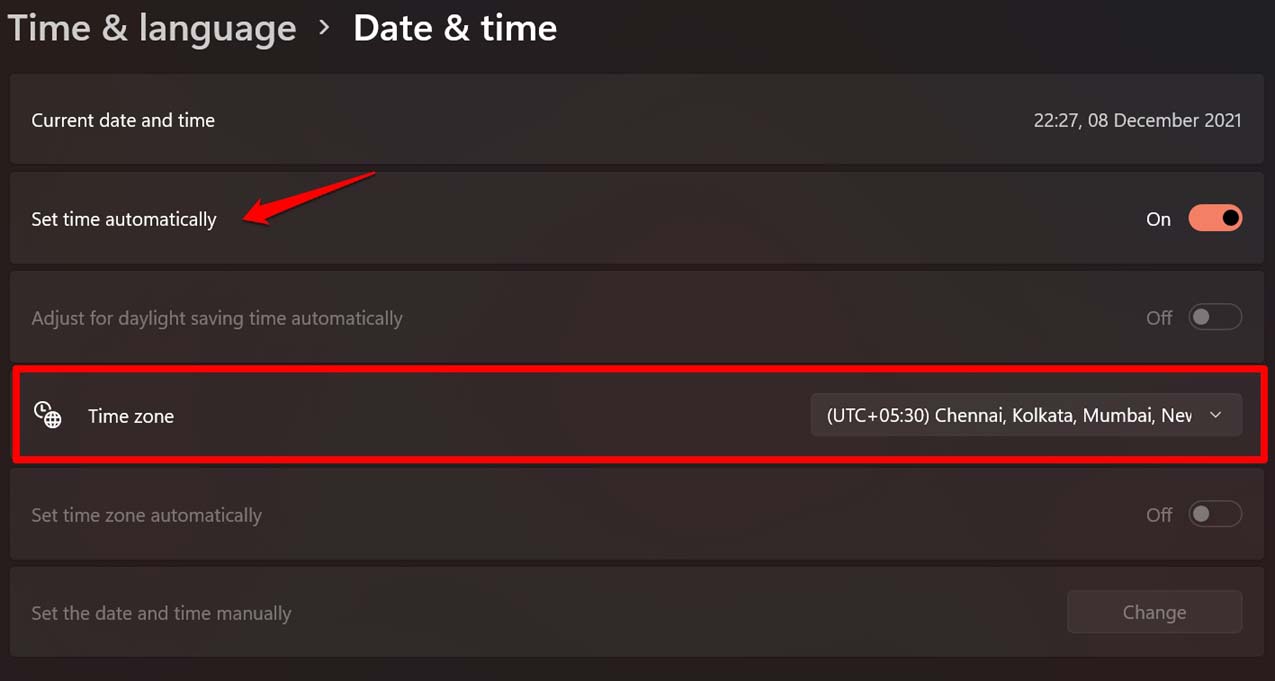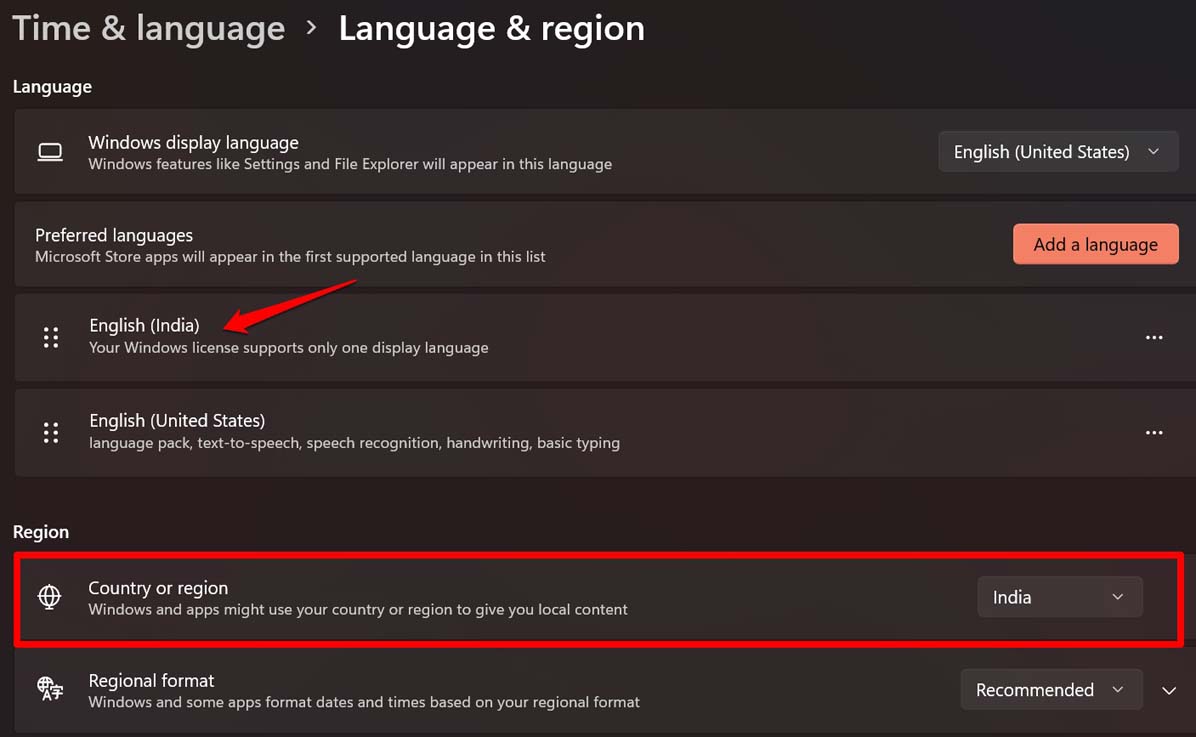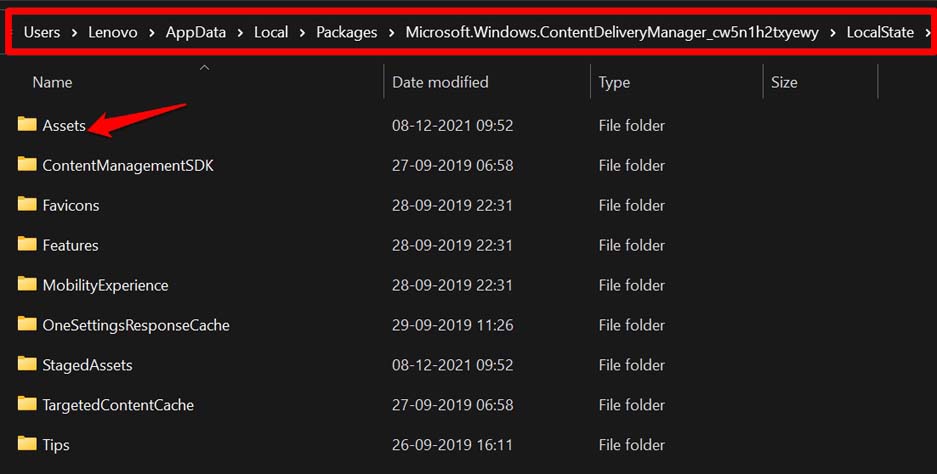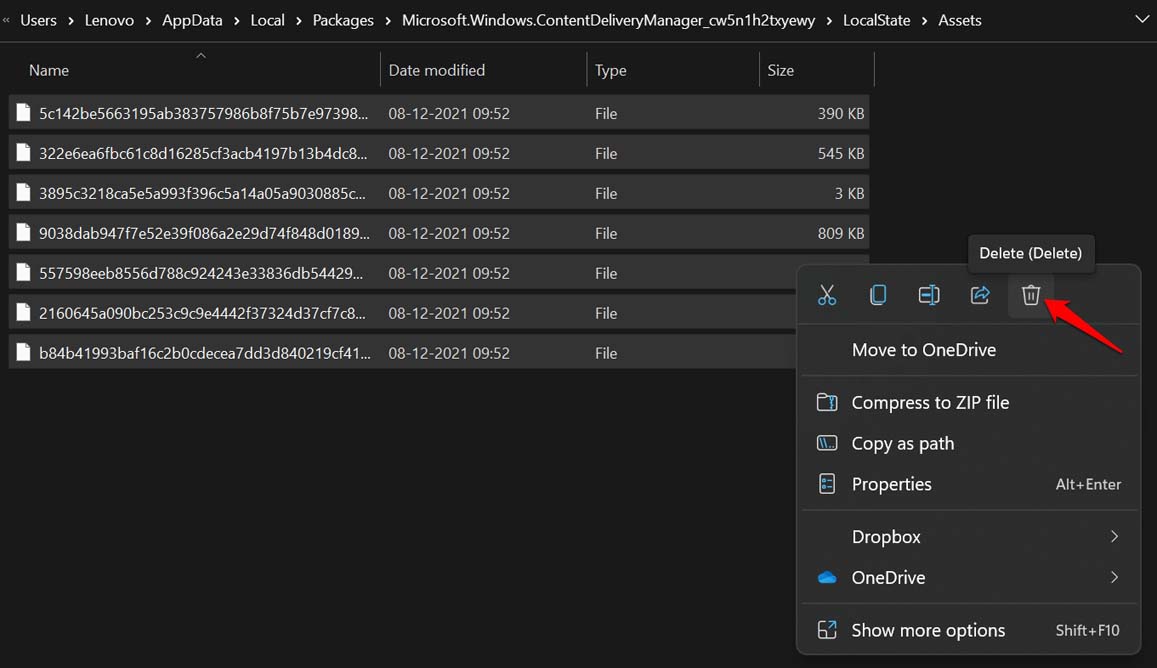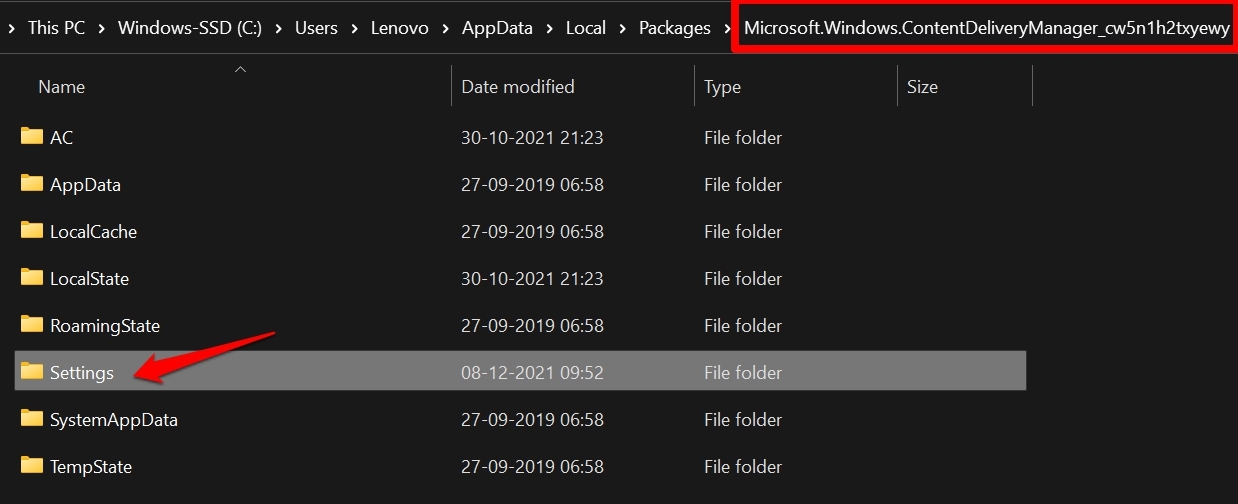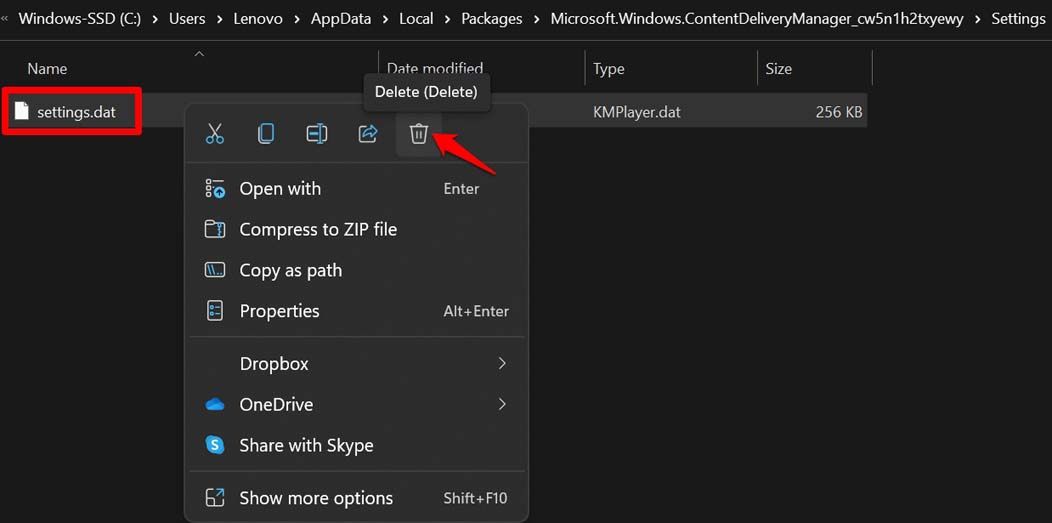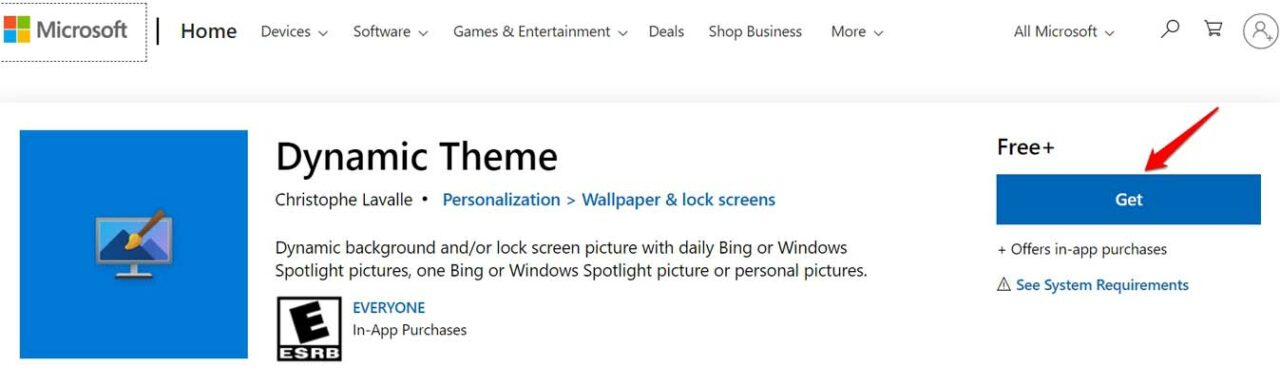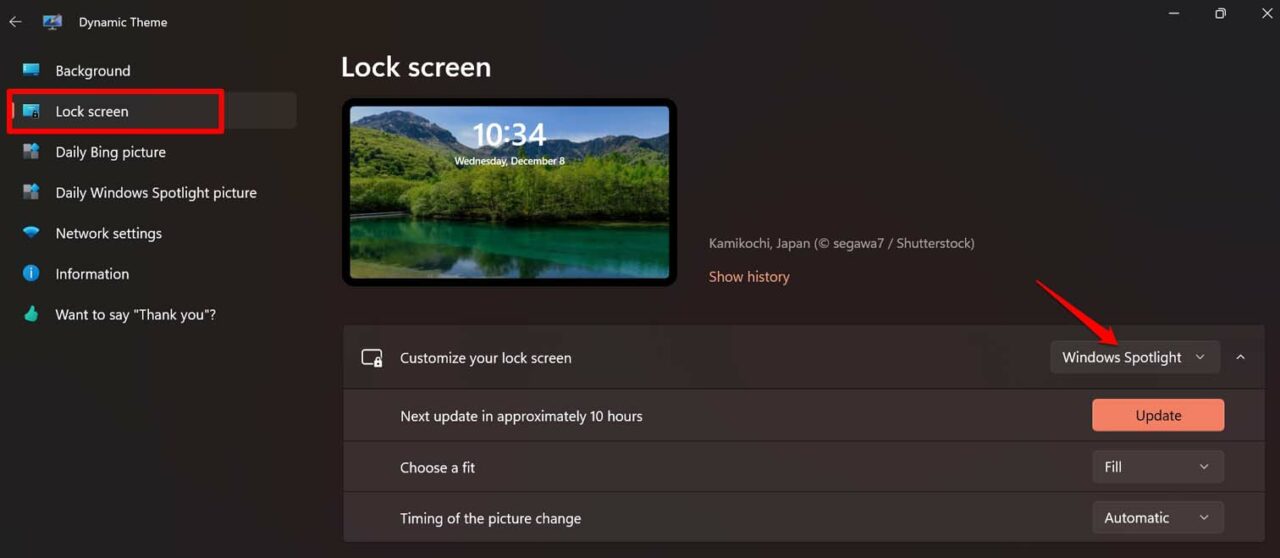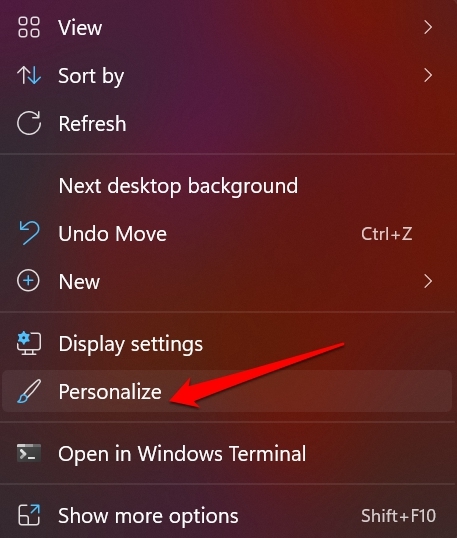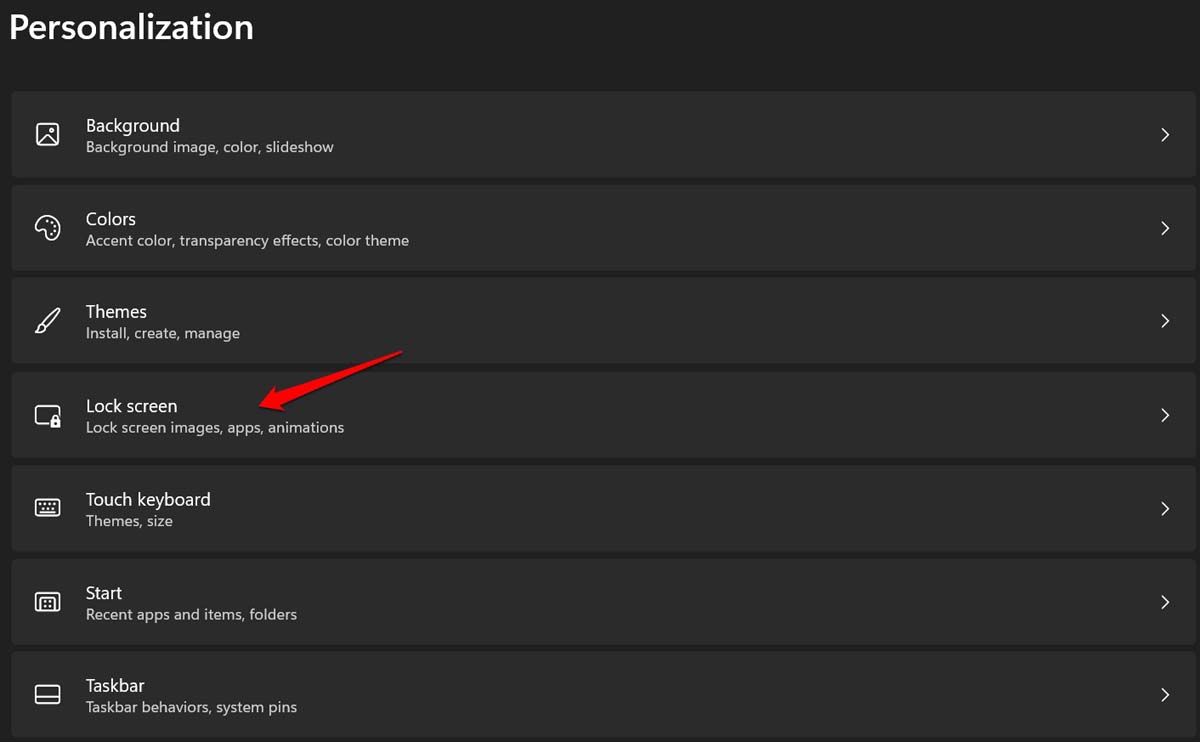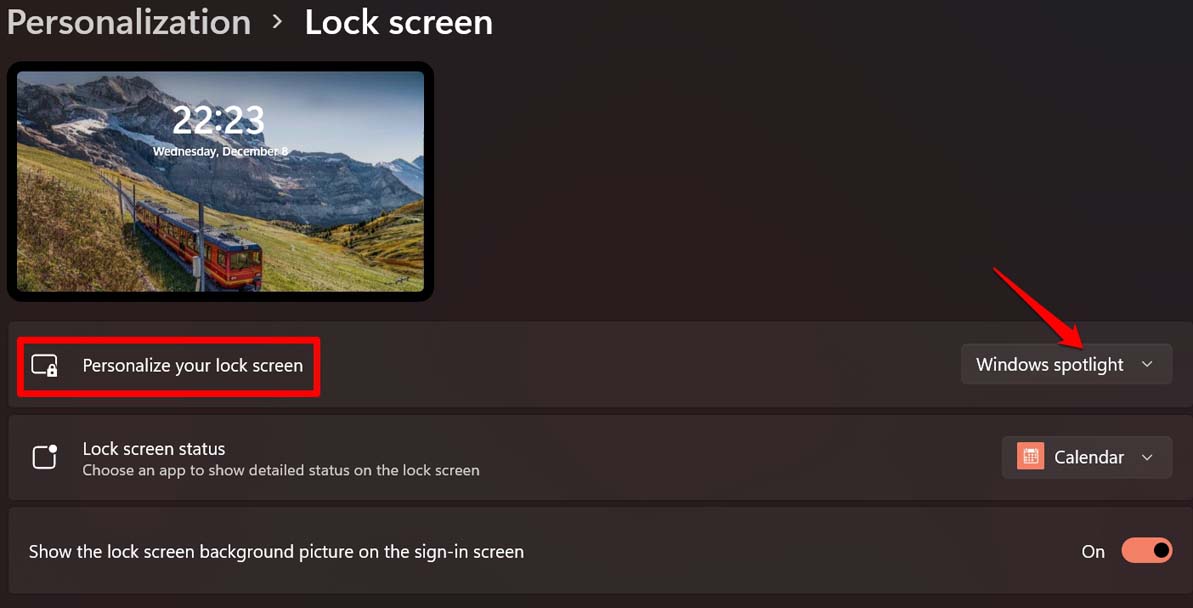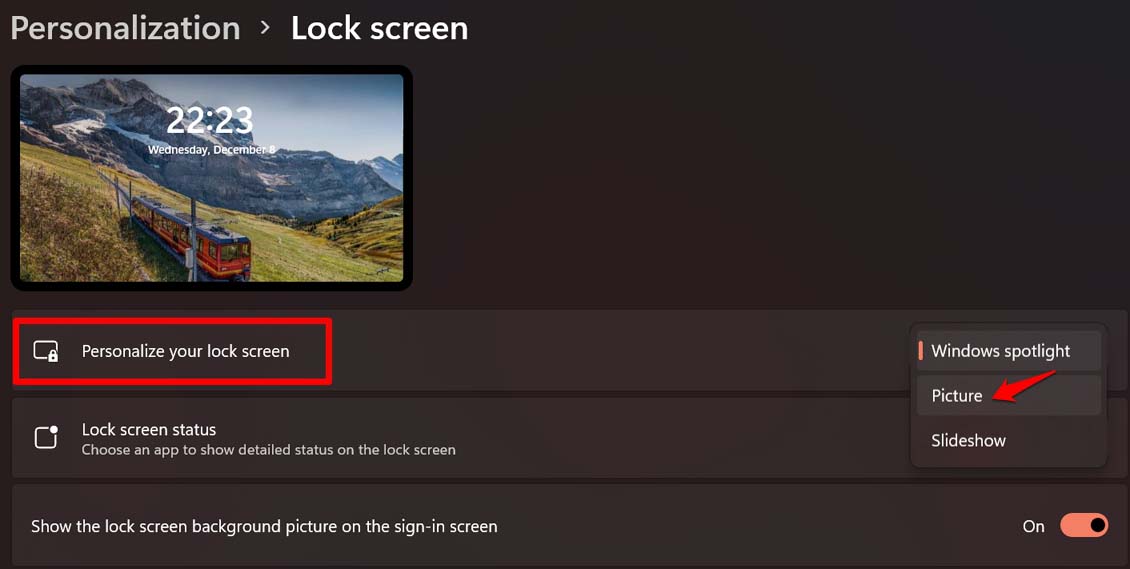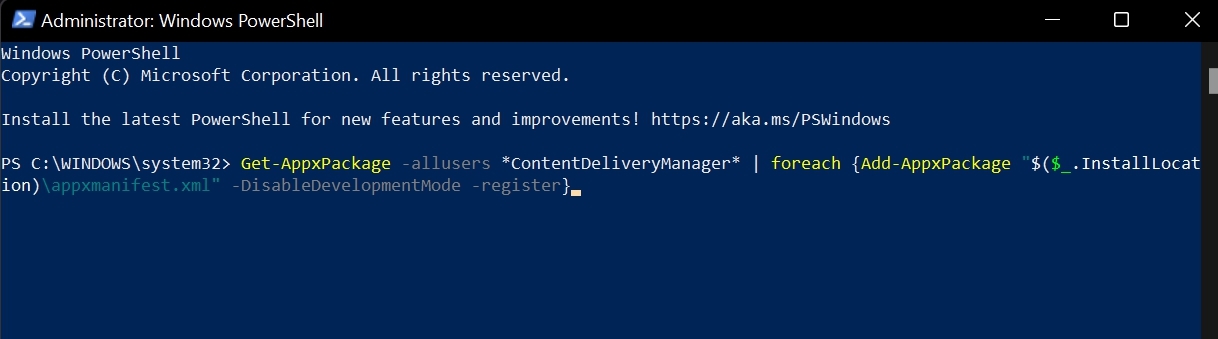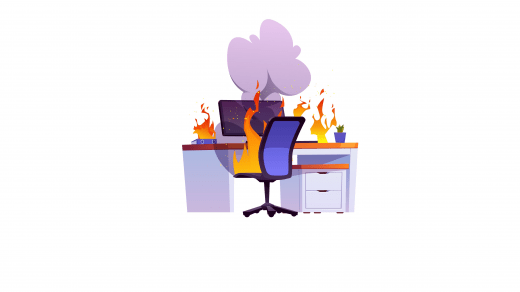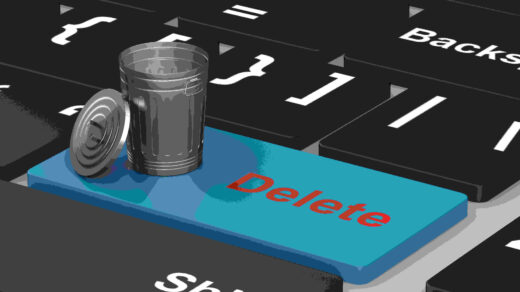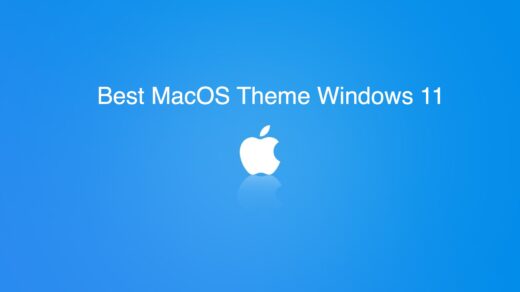The spotlight feature displays attractive images on the lock screen of the PC, which are fetched from the internet. In the regular interval, the image dynamically changes. You will see the date and time and some information about the image that will be on display. The update to Windows 11 brought significant changes. Some of these changes do mess up a few system components. Hence, the Windows spotlight feature gets buggy. Even after it is enabled from the Windows settings, users complain about seeing a Blue screen with white waves displaying the calendar. This issue is 100 percent fixable. After digging through various Microsoft forums and personally trying out several fixes, I have compiled this guide for you.
Reasons Why Windows 11 Spotlight feature May Not Work
If you don’t have an active internet connection on your computer, the Windows 11 spotlight feature won’t work.Also, if you have metered your internet usage, then you may not have stable internet to regularly fetch high-quality images from the internet.Some system files may have become corrupt, causing a few features to glitch out, including the Windows spotlight feature.The location, date, and time information are incorrect and not in sync with your actual location.It may be a bug in the current build of Windows 11 OS installed on your computer, causing the Spotlight feature to not work.
Let us start the troubleshooting Windows 11 Spotlight Feature is Not Working Issue
1. Update Windows OS
Start by updating the Windows operating system to the latest build. Bugs are a never-ending issue on Windows OS. Upgrading to the latest version of Windows should fix the problem. After installing the new build of Windows OS, the PC will reboot, and then you try to enable the Windows Spotlight feature.
2. Check the Internet Connection is Active or Not
It would be best to have an active internet connection to have random high-resolution images update automatically on the lock screen with information about them. If your internet is not working, ask for technical support from the ISP or switch to some other WiFi. A stable network is desirable to have images change dynamically on the lock screen.
3. Disable Metered Internet Connection
Often metered connection, when enabled, limits the internet usage and may cause you to not see the Windows Spotlight feature on Windows 11. So, you can turn that off. Now, check if Windows Spotlight Wallpaper is working or not.
4. Set the Correct Date and Time/Time Zone on Your PC
You need to enable automatic time on your computer. Also, check that you have set the correct time zone and language.
5. Reset the Spotlight Components
There is another fix that involves clearing out the spotlight components manually, which a few users reported worked for them. So, you can try that as well. In case you did not know how to enable viewing hidden items on Windows 11, then check the screenshot below. Follow the steps.
6. Install Dynamic Theme App on Windows 11
Now, this is the troubleshooting that worked for my PC running on Windows 11. Even I was not able to enable the Windows spotlight feature. I tried other tricks, and somehow it did not work. After installing the dynamic theme, the lock screen displayed the images by fetching them from the internet. Here is how to do this. Also, under Personalization, make sure that Windows Spotlight has been enabled for the lock screen from your PC settings. You can follow the next troubleshooting tip for the same.
7. Disable and Re-enable Spotlight
You can try to disable and re-enable the Spotlight feature from the Windows 11 personalization settings. This should fix the issue, and you should be able to view the Windows Spotlight on the lock screen.
8. Re-register Spotlight Using PowerShell
Some users mentioned that re-registering the Spotlight feature through the PowerShell command enabled the feature on their Windows 11 computers. So, these are the various working fixes to enable the Windows 11 spotlight feature on your computer. Try these out, and let me know which method solved the issue for you in the comments. If you’ve any thoughts on [Fixed] Spotlight Wallpaper Not Changing on Windows 11, then feel free to drop in below comment box. Also, please subscribe to our DigitBin YouTube channel for videos tutorials. Cheers!
Laptop Heating Issues After Windows 11 install | How To Fix How to Delete Temporary Files in Windows 11? 5 Best macOS Skin and Launcher for Windows 11
Comment * Name * Email *